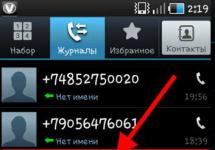Пользователи разных версий офисного редактора MS Word иногда сталкиваются с определенной проблемой в его работе. Это ошибка, имеющая следующее содержание: «ошибка при направлении команды приложению» . Причиной ее возникновения, в большинстве случаев, оказывается программное обеспечение, предназначенное для улучшения операционной системы.
Устранить ошибку при направлении команды программе MS Word не сложно, и ниже мы расскажем о том, как это сделать.
Первое, что нужно сделать при возникновении такой ошибки — изменить параметры совместимости исполняемого файла «WINWORD» . О том, как это сделать, читайте ниже.
1. Откройте проводник ОС Windows и перейдите по следующему пути:
C:\Program Files (в 32-битных ОС это папка Program Files (x86)) \Microsoft Office\OFFICE16
Примечание: Название последней папки (OFFICE16) соответствует Microsoft Office 2016, для Word 2010 эта папка будет называться OFFICE14, Word 2007 — OFFICE12, в MS Word 2003 — OFFICE11.

2. В открывшемся каталоге правой кнопкой мышки кликните по файлу WINWORD.EXE и выберите пункт «Свойства» .
3. Во вкладке «Совместимость» открывшегося окна «Свойства» снимите галочку напротив параметра «Запустить программу в режиме совместимости» в разделе «Режим совместимости» . Также необходимо снять галочку напротив параметра «Выполнять эту программу от имени администратора» (раздел «Уровень прав» ).
4. Нажмите «ОК» для закрытия окна.
Создание точки восстановления
На следующем этапе нам с вами необходимо будет внести изменения в системный реестр, но перед тем, как ним приступить, в целях безопасности нужно создать точку восстановления (резервную копию) ОС. Это поможет предотвратить последствия возможных сбоев.
1. Запустите «Панель управления» .
- Совет:
В зависимости от версии Windows, которую вы используете, открыть «Панель управления» можно через стартовое меню «Пуск»
(Виндовс 7 и более старые версии ОС) или же с помощью клавиш «WIN+X»
, где в открывшемся меню следует выбрать «Панель управления»
.

2. В появившемся окне в разделе «Система и безопасность» выберите пункт «Архивация и восстановление» .

3. Если ранее вы не создавали резервных копий системы, выберите раздел «Настроить резервное копирование» , после чего просто следуйте инструкции пошагового мастера установки.

Если же ранее вы уже создавали резервную копию, выберите пункт «Создать резервную копию» . Далее следуйте инструкциям.

Создав резервную копию системы, мы можем смело переходить к следующему этапу устранения ошибки в работе Ворд.
Очистка системного реестра
Теперь нам с вами предстоит запустить редактор реестра и выполнить ряд простых манипуляций.
1. Нажмите клавиши «WIN+R» и введите в строке поиска «regedit» без кавычек. Для запуска редактора нажмите «ОК» или «ENTER» .

2. Перейдите в следующий раздел:
HKEY_CURRENT_USER\Software\Microsoft\Windows\CurrentVersion
Удалите все папки, которые содержатся в каталоге «CurrentVersion» .

3. После того, как вы перезагрузите ПК, ошибка при направлении команды программе вас больше не потревожит.
Теперь вы знаете, как устранить одну из возможных ошибок в работе MS Word. Желаем вам больше не сталкиваться с подобными неприятностями в работе этого текстового редактора.
При открытии файла с расширением.xls (.xlsx), вы можете увидеть уведомление «Ошибка при направлении команды приложению» Excel 2007. Что делать в таком случае, узнайте в рамках данной публикации.
Устранение
Причины данной ошибки могут быть самые различные. Поэтому не будем вдаваться в подробности, почему появилась ошибка и проделаем поочередно способы ее устранения.
Важно! Ошибка при направлении команды может произойти не только в Excel 2007, но и в 2010, 2013, 2016 версий.
Отключение функции «Игнорировать DDE запросы»
В первую очередь попробуйте отключить данную функцию в параметрах Excel:
Открытие xls с помощью Excel по умолчанию
Присвоем файлам с расширениями.xls (.xlsx) программу, которая будет их открывать по умолчанию:

Совет! Если в Excel в списке рекомендуемых приложений не подтянулся, нажмите «Найти другое приложение на этом компьютере» и укажите путь к программе вручную. Для 64x разрядных версий Windows, путь по умолчанию C:\Program Files (x86)\Microsoft Office\Office14
Выделите Excel.exe и нажмите «Открыть».
Установка полного пакета обновлений
Ошибка возможна из-за багов, которые уже исправлены в новых патчах Microsoft Office. Если вы не обновляли ваш софт после установки на ПК, запустите Центр Обновления Windows и нажмите «проверку наличия обновлений». В случае наличия обновлений, вы можете установить их, перезагрузить компьютер и проверить наличие ошибки.
Этот пункт выполнять не обязательно, но желательно. Если вы полностью отключили обновление системы по собственным причинам, можете попробовать другие варианты устранения ошибки.
Отключение аппаратного ускорения
Данный способ поможет временно решить ошибку при направлении команды приложению Excel:

Проверяйте работоспособность файла.
Полная переустановка Microsoft Office
Если из перечисленных способов ни один не справился с проблемой, попробуйте переустановить MS Office. Для полного удаления:

Не слишком распространённая при работе с Excel ошибка при направлении команды приложению может появляться при попытках открыть файлы с расширением *.xls и *.xlsx.
Причину такой ошибки трудно определить сразу – на решение проблемы придётся потратить определенное время, воспользовавшись одним из 6 известных способов.
- Для старых офисных пакетов (например, 2003 и 2000) пользователю придётся по очереди выбрать в открытой таблице пункты меню «Сервис», «Параметры» и «Общие»;
- Для MS Excel 2007 и более поздних вариантов достаточно нажатия на кнопке Office в верхнем левом углу экрана и перейти к вкладке «Дополнительно».

Установка разрешения принимать DDE-запросы в MS Office 2007.
В открывшейся форме следует найти пункт, отвечающий за DDE-запросы, убрать с него галочку и сохранить изменения.
Если эта опция была включена, после отключения и механизм взаимодействия программ Windows будет восстановлен. А файлы, скорее всего, начнут открываться без проблем.
Следует знать: Как правило, именно этот способ позволяет решить проблему с ошибкой при направлении команды. Поэтому его используют первым.
Исправление файлов запуска
Если предыдущий вариант устранения ошибки не помог, не исключено, что причиной проблемы были не DDE-запросы, а файлы запуска.
Найти их можно в папке C:\Program Files\Microsoft Office\ – перейдя в соответствующую директорию:
- для МС Офис 2003 требуется выбрать каталог OFFICE11;
- для пакета 2007 года – в OFFICE12;
- для Office 2010 и 2013 – соответственно, в OFFICE14 и 15.

Поиск и исправление файлов запуска для MS Office 2010 (14).
Открыв выбранную папку, пользователь должен:
- Найти файл приложения, который, возможно, и является причиной ошибки. Для офисной программы Excel он будет называться Excel.exe;
- Щелкнуть правой кнопкой мыши по файлу и выбрать его свойства;
- в окне свойств открыть вкладку совместимости;
- Найти раздел режимов совместимости и уровня прав;
- Если на них установлены галочки, пункты требуется отключить.
Отключение аппаратного ускорения
Следующий по популярности вариант, подходящий только для Excel 2013 и 2016 – отключение аппаратного ускорения.
Пользоваться этой методикой для решения проблем с запросами предлагают сами разработчики .
Хотя и предупреждают, что исправление только временное и, со временем, пользователю всё равно придётся воспользоваться для устранения причин ошибки другими, более кардинальными методами.
Например, переустановкой офисного пакета приложений.
Для использования этой методики требуется:
- Запустить приложение MS Excel;
- Открыть вкладку «Файл» ;
- Перейти к пункту «Параметры» ;
- Зайти в меню «Дополнительно» и выбрать в нём раздел настроек экрана;
- Включить пункт отключения аппаратного ускорения изображения.

Отключение аппаратного ускорения.
Недостаток способа – возможность применения для исправления ошибки только в последних версиях Office. Притом что достаточно много пользователей продолжает применять более старые версии.
Кстати, чтобы эффективнее работать с таблицами Exel можете ознакомиться с нашим материалом
Восстановление системы
Ещё один вариант предполагает восстановление системы до первоначального состояния.
При этом устраняются неполадки, как вызванные действиями пользователей Excel, так и ставшие следствием работы вирусов или программных сбоев.
Примечание: Для использования этого способа требуется заранее предусмотреть возможность восстановления системы. Это делается с помощью настроек резервного копирования в меню «Восстановление» Windows.
Восстановить систему можно, выполнив следующие действия:
- Найти утилиту для восстановления системы (через меню поиска программ и файлов);
- Создать точку восстановления, пользуясь подсказками системы;

Приложение для восстановления системы.
Перейти к реестру системы (введя команду regedit в меню выполнения программ, вызываемого одновременным нажатием клавиш «Win» и «R» );
- Перейти в папку CurrentVersion , расположенную по следующему адресу: HKEY_CURRENT_USER/ Software/ Microsoft/ Windows;
- Удалить все подразделы в этой директории;
- Перезагрузить компьютер.
Важно: Пользоваться реестром следует очень внимательно, удаляя только рекомендованные подразделы. Случайное уничтожение или изменение других файлов и папок может привести к необходимости восстановления реестра и даже переустановке Windows.
Решение вопросов с открытием XLS-файлов
Не менее эффективный способ избавиться от ошибки – проверка правильности сопоставления системой файлов, которые должны открываться в соответствующих офисных приложениях.
Определить это можно следующим образом:
1. Перейти в Панель управления ;
2. Открыть пункт программ по умолчанию;
3. Выбрать подпункт сопоставления типов файлов;
4. В открывшемся списке найти расширения .xls и .xlsx.

Сопоставление файлов с расширением.xls с программой Excel.
5. По очереди выбрать каждый из этих 2 типов файлов, нажимая «Изменить программу» (в верхнем правом углу);
6. Выбрать приложение Excel, если оно не было установлено по умолчанию.
Те же действия можно выполнить и другим способом. Например, открывая файл книги Excel через его свойства и команду «Открыть с помощью». При этом в списке предлагаемых программ выбирается офисное приложение и устанавливается его использование для всех файлов этого типа.
При открытии файла с расширением.xls (.xlsx), вы можете увидеть уведомление «Ошибка при направлении команды приложению» Excel 2007. Что делать в таком случае, узнайте в рамках данной публикации.
Устранение
Причины данной ошибки могут быть самые различные. Поэтому не будем вдаваться в подробности, почему появилась ошибка и проделаем поочередно способы ее устранения.
Важно! Ошибка при направлении команды может произойти не только в Excel 2007, но и в 2010, 2013, 2016 версий.
Отключение функции «Игнорировать DDE запросы»
В первую очередь попробуйте отключить данную функцию в параметрах Excel:
Открытие xls с помощью Excel по умолчанию
Присвоем файлам с расширениями.xls (.xlsx) программу, которая будет их открывать по умолчанию:

Совет! Если в Excel в списке рекомендуемых приложений не подтянулся, нажмите «Найти другое приложение на этом компьютере» и укажите путь к программе вручную. Для 64x разрядных версий Windows, путь по умолчанию C:\Program Files (x86)\Microsoft Office\Office14
Выделите Excel.exe и нажмите «Открыть».
Установка полного пакета обновлений
Ошибка возможна из-за багов, которые уже исправлены в новых патчах Microsoft Office. Если вы не обновляли ваш софт после установки на ПК, запустите Центр Обновления Windows и нажмите «проверку наличия обновлений». В случае наличия обновлений, вы можете установить их, перезагрузить компьютер и проверить наличие ошибки.
Этот пункт выполнять не обязательно, но желательно. Если вы по собственным причинам, можете попробовать другие варианты устранения ошибки.
Отключение аппаратного ускорения
Данный способ поможет временно решить ошибку при направлении команды приложению Excel:

Проверяйте работоспособность файла.
Полная переустановка Microsoft Office
Если из перечисленных способов ни один не справился с проблемой, попробуйте переустановить MS Office. Для полного удаления:

Несмотря на то, что программы от компании Microsoft славятся своей стабильностью и качеством работы, в редакторе Excel может возникать «Ошибка при направлении команды приложению». Как правило, она появляется при открытии или сохранении документов. Кроме этого, подобную ситуацию могут спровоцировать различные инструменты.
К причинам данной проблемы относятся:
- книга пытается получить доступ к информации из другой программы, которая до сих пор открыта;
- установлено слишком много надстроек и они конфликтуют между собой;
- одна из надстроек повреждена;
- повреждение или удаление файлов Excel;
- отсутствие последних обновлений;
- проблемы с режимом совместимости;
- ошибки в реестре;
- одновременная установка нескольких версий программы Эксель.
Рассмотрим, как устранить каждую из описанных выше неполадок.
Для этого вам потребуется выполнить следующие действия:
- Перейдите на вкладку «Файл».
- Далее – в раздел «Параметры».
- Затем кликните на пункт «Дополнительно».
- Прокрутите ползунок вниз, пока не увидите группу «Общие». Уберите галочку возле указанного пункта. Затем сохраняем кнопкой «OK».
Данный способ позволяет исправить проблему в подавляющем большинстве случаев.
Сброс сопоставлений файлов
Если файлы не хотят открываться или у вас продолжает писаться эта ошибка, значит, неисправность в другом. В этом случае нужно выполнить следующие действия.
- Нажмите сочетание горячих клавиш Win +I и перейдите в раздел «Приложения».
- Кликните на пункт «Приложения по умолчанию».
- Прокрутите окно вниз, пока не увидите кнопку «Сбросить». Воспользуйтесь ей.
Сразу после этого все параметры примут значение по умолчанию.
Ручная настройка сопоставления файлов
Если вы не хотите всё возвращать на свои места (чтобы Windows подсовывала свои приложения), то можно изменить программу только для нужных расширений. Для этого достаточно сделать следующие шаги.
- Повторите описанные выше действия и кликните на соответствующий пункт.
- После этого нужно будет подождать, пока система не подгрузит весь список.
- Количество элементов будет зависеть от количества установленных программ.
- Найдите в этом списке расширения «.xls» и «.xlsx».
- Кликните на желаемое расширение. Затем выберите соответствующее приложение.
Намного проще изменять параметры сразу для редактора Excel. Для этого достаточно выполнить следующую инструкцию:
- Выберите последний пункт (как добраться до этого места – описано выше).
- Кликните на нужную программу. Затем нажмите на кнопку «Управление».
- Благодаря этому список расширений станет намного меньше.
Отключение надстроек
Чтобы исправить эту проблему, необходимо выполнить следующие действия:
- Перейдите на вкладку «Файл».
- Затем в раздел «Параметры».
- Откройте категорию «Надстройки». Выберите пункт «Надстройки COM». Кликните на кнопку «Перейти».
- Уберите все галочки. Сохраните при помощи кнопки «OK».
Если проблема не исчезнет, значит, надстройки не при чём. Можете вернуть их на место.
Отключение аппаратного ускорения
Для того чтобы использовать этот метод решения проблемы, нужно выполнить несколько простых операций.
- Кликните на меню «Файл».
- Откройте раздел «Параметры».
- После этого нажмите на «Дополнительно».
- Найдите там группу настроек «Экран». Поставьте галочку около указанного пункта. Для сохранения нажмите «OK».
Установка последних обновлений
Иногда причиной данной ошибки может быть отсутствие последних обновлений. Чтобы это исправить, нужно сделать следующее.
- Нажмите на горячие клавиши Win +I .
- Выберите раздел «Обновление и безопасность».
- Кликните на кнопку «Проверка наличия обновлений».
- Если «Центр обновления Windows» найдет какие-нибудь «новшества», то они загрузятся автоматически.
- По окончании данного процесса нужно будет нажать на кнопку «Перезагрузить сейчас».
Восстановление Microsoft Office
Иногда проблема может наблюдаться из-за поврежденных файлов в самом офисном пакете приложений. Исправить это можно следующим образом.
- Выполните комбинацию клавиш Win +I .
- Откройте раздел «Приложения».
- Прокрутите список и найдите там соответствующую программу.
- Выберите её.
- Затем воспользуйтесь кнопкой «Изменить».
Переустановка Microsoft Office
Если восстановление не помогло, попробуйте полностью удалить весь «Офис» и установить его заново.
Для этого необходимо будет повторить описанные выше шаги, но в конце воспользоваться кнопкой «Удалить».
После этого можете приступать к процессу установки приложений «Microsoft Office».
Чистка реестра
Данный метод – последнее, что стоит попробовать, поскольку, очищая реестр, вы можете неосознанно навредить всей операционной системе и остальным программам. Для этой цели необходимо выполнить следующие действия.
- Нажмите на сочетание горячих клавиш Win +R .
- Затем наберите там команду
- Для запуска кликните на «OK».
- Затем нужно будет удалить всё то, что там находится. Но скорее всего, это пагубно скажется на работоспособности Windows.
- Лучше удалить только папку «Extensions», поскольку только там находится нужная для нас информация.
Заключение
В данной статье мы рассмотрели, как в редакторе Excel исправить ошибки при работе с приложением. Прибегать к радикальным методам нужно только в крайних случаях. И тем более не нужно спешить переустанавливать Windows. Если у вас что-то не получается, возможно, у вас нет необходимых прав или вы делаете что-то неправильно.
Попробуйте повторить описанные выше действия заново.
Видеоинструкция
Для тех, у кого не получилось достичь каких-нибудь результатов или же вам лень вчитываться в каждый из методов, ниже прикладывается видеоролик с подробным описанием всех ранее описанных способов.