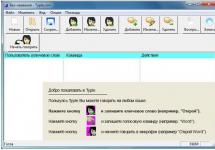Какому пользователю компьютера не захотелось бы управлять им без помощи рук, то есть, не притрагиваясь к клавиатуре и мыши, а используя только свой голос? А для людей с ограниченными возможностями такая функция просто незаменима. Оригинальная (не русифицированная) имеет такую функцию, но она рассчитана только на английскую речь. Однако, и в русифицированной версии Windows 7 возможность голосового управления компьютером с Windows 7 можно ввести. Для этого существует несколько сторонних программ.
Это одна из наиболее распространенных утилит для голосового управления компьютером с Windows 7. Ее можно скачать с интернета. Она имеет две версии – бесплатную и платную (premium). Ниже пойдет речь о бесплатной версии.
После запуска программа выдает свое главное окно:

 В нем нужно задать имя пользователя и текстовое содержание команды. После чего следует нажать красную кнопку (запись) и сказать в микрофон нужную команду, например, «открой зип сэвен». Затем нажать кнопку «добавить». Этими действиями в утилите создается звуковой образ команды управления.
В нем нужно задать имя пользователя и текстовое содержание команды. После чего следует нажать красную кнопку (запись) и сказать в микрофон нужную команду, например, «открой зип сэвен». Затем нажать кнопку «добавить». Этими действиями в утилите создается звуковой образ команды управления.
Следующее действие – это привязка заданного звукового образа к конкретной программе или файлу на компьютере. Для этого нужно кликнуть в главном окне по кнопке
И установить галочку на нужном нам пункте:
Появляется список установленных программ компьютера, в котором следует выбрать 7-Zip File Manager. Затем необходимо нажать на «запись» и «Добавить».

После этого в главном окне в профиль пользователя добавится созданная команда:
Теперь остается только проверить ее выполнение. Для этого нужно в главном окне нажать «Начать говорить» и произнести заветную фразу «Открой зип сэвен, после чего утилита 7-zip откроется.
К сожалению, нельзя сказать, что Typle во всех случаях правильно распознает русскую речь, но это недостаток большинства программ распознавания голоса.
Программа Speechka для голосового управления компьютером с Windows 7
Speechka представляет собой простую и удобную программу, распознающую русский язык. Эта утилита позволяет голосом открывать программы, файлы, папки и интернет-страницы, производить поиск в Интернете. Программа бесплатная и легко скачивается и устанавливается.
Вот выглядит ее главное окно:
 В зависимости от своих намерений пользователь должен нажать одну из кнопок главного окна. После нажатия одной из них справа от главного окна появляется окно для задания параметров голосовой команды. Например, при нажатии «Интернет» откроется окошко такого вида:
В зависимости от своих намерений пользователь должен нажать одну из кнопок главного окна. После нажатия одной из них справа от главного окна появляется окно для задания параметров голосовой команды. Например, при нажатии «Интернет» откроется окошко такого вида:
 В нем уже показаны настройки, необходимые для запуска страницы Яндекса с прогнозом погоды. После нажатия кнопки «Добавить» необходимо озвучить данную команду. Это делается, как указано на главной странице, одновременным нажатием «Ctrl» и «Win», после чего нужно сказать в микрофон слово или фразу, например «погода», и отпустить клавиши. В настройках программы есть возможность активировать запись звука по комбинации «Ctrl» + «Win», либо просто по уровню звука.
В нем уже показаны настройки, необходимые для запуска страницы Яндекса с прогнозом погоды. После нажатия кнопки «Добавить» необходимо озвучить данную команду. Это делается, как указано на главной странице, одновременным нажатием «Ctrl» и «Win», после чего нужно сказать в микрофон слово или фразу, например «погода», и отпустить клавиши. В настройках программы есть возможность активировать запись звука по комбинации «Ctrl» + «Win», либо просто по уровню звука.
Кстати, проверить работу этой утилиты с микрофоном и отрегулировать его громкость можно сразу после запуска программы, сказав несколько слов в микрофон. Если индикатор уровня не отвечает, то есть проблемы с подключением микрофона или с недостаточным уровнем его громкости.
Развитие технологий не стоит на месте, предоставляя все больше возможностей пользователям. Одной из таких функций, которая из разряда новинок уже стала переходить в нашу повседневную жизнь, является голосовое управление устройствами. Особой популярностью она пользуется у людей с ограниченными возможностями. Давайте узнаем, с помощью каких способов можно вводить команды голосом на компьютерах с Windows 7.
Если в Windows 10 имеется уже встроенная в систему утилита под названием Cortana, позволяющая управлять компьютером голосом, то в более ранних операционных системах, включая Виндовс 7, такого внутреннего инструмента нет. Поэтому в нашем случае единственным вариантом организовать голосовое управление является установка сторонних программ. О различных представителях такого программного обеспечения мы и поговорим в данной статье.
Способ 1: Typle
Одной из самых популярных программ, предоставляющей возможность управления голосом компьютером на Виндовс 7, является Typle.
- После загрузки активируйте исполняемый файл данного приложения для начала процедуры его инсталляции на компьютер. В приветственной оболочке установщика жмите «Next» .
- Далее отображается лицензионное соглашение на английском языке. Чтобы принять его условия, жмите «I Agree» .
- Затем появляется оболочка, где пользователь имеет возможность указать директорию установки приложения. Но без существенных причин изменять текущие настройки не следует. Для активации процесса инсталляции просто нажмите «Install» .
- После этого в течение буквально нескольких секунд будет выполнена процедура установки.
- Откроется окошко, где будет сообщаться, что операция по инсталляции выполнена успешно. Для того чтобы запустить программу немедленно после установки и разместить её иконку в стартовом меню, поставьте пометки соответственно около позиций «Run Typle» и «Launch Typle on Startup» . Если вы не желаете этого делать, то, наоборот, снимите флажок около соответствующей позиции. Для выхода из окна установки жмите «Finish» .
- Если вы при завершении работы в установщике оставили пометку около соответствующей позиции, то сразу же после его закрытия будет открыто окно интерфейса Typle. Для начала в программе потребуется добавить нового пользователя. Для этого нажмите на панели инструментов на иконку «Добавить пользователя» . Эта пиктограмма содержит в себе изображение человеческого лица и знак «+» .
- Затем нужно вписать название профиля в поле «Введите имя» . Сюда можете внести данные абсолютно произвольно. В поле «Введите ключевое слово» нужно указать конкретное слово обозначающее действие, например, «Открой» . Вслед за этим щелкните по красной кнопке и после звукового сигнала произнесите данное слово в микрофон. После того как вы скажете фразу, повторно нажмите на эту же кнопку, а затем щелкайте по «Добавить» .
- Затем откроется диалоговое окно с вопросом «Хотели бы вы добавить этого пользователя?» . Жмите «Да» .
- Как видим, имя пользователя и прикрепленное к нему ключевое слово отобразится в основном окне Typle. Теперь жмите на иконку «Добавить команду» , которая представляет собой изображение руки с зеленым значком «+» .
- Открывается окошко, в котором нужно будет выбрать, что конкретно вы будете запускать посредством голосовой команды:
- Программы;
- Закладки интернета;
- Файлы Windows.
Путем установки галочки около соответствующего пункта отображаются элементы выбранной категории. Если же вы желаете просмотреть полный набор, то установите пометку около позиции «Выделить все» . Затем выберите элемент в списке, который собираетесь запускать голосом. В поле «Команда» отобразится его наименование. Затем щелкните по кнопке «Запись» с красным кружочком справа от этого поля и после звукового сигнала произнесите ту фразу, которая в нем отображена. После этого жмите кнопку «Добавить» .
- Откроется диалоговое окошко, где будет спрашиваться «Хотели бы вы добавить эту команду?» . Жмите «Да» .
- После этого выходите из окна добавления командной фразы, нажав кнопку «Закрыть» .
- На этом добавление голосовой команды завершено. Для того чтобы запустить нужную программу голосом, нажмите «Начать говорить» .
- Откроется диалоговое окно, где будет сообщаться: «Текущий файл был изменен. Хотите ли вы записать изменения?» . Жмите «Да» .
- Появляется окно сохранения файла. Перейдите в директорию, где намерены сохранить объект с расширением tc. В поле «Имя файла» введите его произвольное название. Жмите «Сохранить» .
- Теперь, если вы произнесете в микрофон выражение, которое отображается в поле «Команда» , то запустится приложение или другой объект, указанный напротив него в области «Действия» .
- Полностью аналогичным образом можно записывать и другие командные фразы, с помощью которых будут запускаться приложения или выполняться определенные действия.















Главный недостаток данного способа заключается в том, что разработчики в настоящее время не поддерживают программу Typle и её нельзя скачать на официальном сайте. К тому же наблюдается не всегда корректное распознавание русской речи.
Способ 2: Speaker
Следующее приложение, которое поможет управлять компьютером голосом, называется Speaker.
- После скачивания запустите инсталляционный файл. Появится приветственное окошко «Мастера установки» приложения Speaker. Тут просто жмите «Далее» .
- Появляется оболочка принятия лицензионного соглашения. Если есть желание, то прочитайте его, а затем ставьте радиокнопку в положение «Я принимаю…» и нажмите «Далее» .
- В следующем окне можно указать директорию инсталляции. По умолчанию это стандартный каталог приложений и без надобности данный параметр менять не нужно. Жмите «Далее» .
- Далее откроется окно, где можно установить название иконки приложения в меню «Пуск» . По умолчанию это «Speaker» . Вы можете оставить это наименование или заменить на любое другое. Затем нажмите «Далее» .
- Теперь откроется окошко, где методом установки пометки около соответствующей позиции можно разместить значок программы на «Рабочем столе» . Если вам это не нужно, снимите галочку и жмите «Далее» .
- После этого откроется окно, где будут даны краткие характеристики параметров установки на основе той информации, которую мы ввели на предыдущих этапах. Для активирования инсталляции нажмите «Установить» .
- Будет выполнена процедура установки Speaker.
- После её окончания в «Мастере установки» отобразится сообщение об успешной инсталляции. Если необходимо, чтобы программа была активирована немедленно после закрытия установщика, то оставьте пометку около соответствующей позиции. Жмите «Завершить» .
- После этого запустится небольшое окно приложения Speaker. В нем будет сказано, что для распознавания голоса нужно нажать на среднюю кнопку мышки (скролл) или на клавишу Ctrl . Для добавления новых команд следует кликнуть по знаку «+» в этом окошке.
- Открывается окошко добавления новой командной фразы. Принципы действий в нем аналогичны тем, которые мы рассматривали в предыдущей программе, но с более широким функционалом. Прежде всего, выберите тип действия, который вы собираетесь выполнить. Это можно сделать, щелкнув по полю с выпадающим списком.
- В раскрывшемся перечне будут следующие варианты:
- Выключить компьютер;
- Перезагрузить компьютер;
- Поменять раскладку (язык) клавиатуры;
- Сделать (скриншот) снимок экрана;
- Я добавляю ссылку или файл.
- Если первые четыре действия не требуют дополнительного уточнения, то при выборе последнего варианта нужно указать, какую именно ссылку или файл вы желаете открыть. В этом случае нужно в расположенное выше поле перетащить объект, который собираетесь открывать голосовой командой (исполняемый файл, документ и т.д.) или ввести ссылку на сайт. В этом случае адрес будет открыт в браузере по умолчанию.
- Далее в расположенное в окошке справа поле введите командную фразу, после произнесения которой будет выполняться назначенное вами действие. Жмите на кнопку «Добавить» .
- После этого команда будет добавлена. Таким образом можно добавлять практически неограниченное количество различных командных фраз. Просмотреть их список можно, нажав по надписи «Мои команды» .
- Откроется окно с перечнем внесенных командных выражений. При необходимости можете очистить список от любого из них, щелкнув по надписи «Удалить» .
- Программа будет работать в трее и для того, чтобы выполнить действие, которое предварительно было внесено в список команд, требуется щелкнуть Ctrl или колесиком мышки и произнести соответствующее кодовое выражение. Необходимое действие будет выполнено.















К сожалению, данная программа, как и предыдущая, в данный момент уже не поддерживается производителями и её нельзя скачать на официальном сайте. Также к минусам можно отнести тот факт, что приложение распознает голосовую команду с внесенной текстовой информации, а не по предварительной начитке голосом, как это было с Typle. Это значит, что потребуется большее время на выполнение операции. Кроме того, Speaker отличается нестабильностью в работе и может не на всех системах функционировать корректно. Но в целом, он предоставляет гораздо больше возможностей по управлению компьютером, чем это делает Typle.
Способ 3: Laitis
Следующая программа, предназначение которой состоит в управлении голосом компьютерами на Виндовс 7, называется Laitis.
- Laitis хорош тем, что достаточно только активировать инсталляционный файл и вся процедура по установке будет выполнена в фоновом режиме без вашего непосредственного участия. Кроме того, этот инструмент, в отличие от предыдущих приложений, предоставляет довольно большой перечень уже готовых командных выражений, которые значительно разнообразней, чем у вышеописанных конкурентов. Например, можно осуществлять навигацию по странице. Для того чтобы просмотреть список заготовленных фраз, перейдите во вкладку «Команды» .
- В открывшемся окне все команды разделены на коллекции, соответствующие определенной программе или сфере действий:
- Google Chrome (41 команда);
- Вконтакте (82);
- Windows программы (62);
- Windows хоткеи (30);
- Skype (5);
- YouTube HTML5 (55);
- Работа с текстом (20);
- Вебсайты (23);
- Настройки Laitis (16);
- Адаптивные команды (4);
- Сервисы (9);
- Мышь и клавиатура (44);
- Общение (0);
- Автозамена (0);
- Word 2017 рус (107).
Каждая коллекция, в свою очередь, делится на категории. В категориях написаны сами команды, причем выполнить одно и то же действие можно путем произнесения нескольких вариантов командных выражений.
- При щелчке по команде во всплывающем окошке отображается полный перечень голосовых выражений, которые ей соответствуют, и действий, вызываемые ею. А при щелчке по иконке карандаша можно её отредактировать.
- Все командные фразы, которые отображаются в окне, доступны для выполнения сразу же после запуска Laitis. Для этого достаточно просто сказать соответствующее выражение в микрофон. Но при необходимости пользователь может добавлять новые коллекции, категории и команды, нажав на знак «+» в соответствующих местах.
- Для добавления новой командной фразы в открывшемся окне под надписью «Голосовые команды» впишите то выражение, при произношении которого инициируется действие.
- Тут же будут автоматически добавлены все возможные сочетания данного выражения. Жмите по значку «Условие» .
- Будет открыт список условий, где и можно выбрать подходящее.
- После того как условие отобразилось в оболочке, нажмите иконку «Действие» либо «Веб-действие» , в зависимости от цели.
- Из открывшегося списка выберите конкретное действие.
- Если вы выбрали переход на веб-страницу, придется дополнительно указать её адрес. После того как все необходимые манипуляции произведены, жмите «Сохранить изменения» .
- Командная фраза будет добавлена в список и готова к применению. Для этого достаточно просто произнести её в микрофон.
- Кроме того, перейдя во вкладку «Настройки» , можно выбрать из списков сервис распознавания текста и сервис произношения голоса. Это полезно, если текущие сервисы, которые установлены по умолчанию, не справляются с нагрузкой или по другой причине недоступны в данное время. Тут же можно указать и некоторые другие параметры.












В целом нужно отметить, что использование Laitis для управления голосом Windows 7 предоставляет гораздо больше возможностей по манипулированию ПК, чем применение всех остальных, описанных в данной статье программ. С помощью указанного инструмента вы можете задать практически любое действие на компьютере. Также очень важен тот факт, что разработчики в настоящее время активно поддерживают и обновляют данное ПО.
Способ 4: «Алиса»
Одной из новых разработок, которые позволяют организовать управление Виндовс 7 голосом, является голосовой помощник от компании Яндекс — «Алиса».
- Запустите установочный файл программы. Он выполнит процедуру установки и настройки в фоновом режиме без вашего непосредственного участия.
- После завершения процедуры инсталляции на «Панели инструментов» появится область «Алиса» .
- Для активации голосового помощника нужно кликнуть по пиктограмме в форме микрофона или сказать: «Привет, Алиса» .
- После этого откроется окошко, где будет предложено произнести команду голосом.
- Чтобы ознакомиться со списком команд, которые умеет выполнять данная программа, нужно кликнуть по вопросительному знаку в текущем окошке.
- Откроется перечень возможностей. Чтобы узнать, какую фразу нужно произнести для выполнения конкретного действия, щелкните по соответствующему пункту списка.
- Отобразится список команд, которые нужно произнести в микрофон для выполнения конкретного действия. К сожалению, добавление новых голосовых выражений и соответствующих им действий в актуальной версии «Алисы» не предусмотрено. Поэтому придется использовать только те варианты, которые есть в настоящее время. Но Яндекс постоянно развивает и усовершенствует данный продукт, а поэтому, вполне возможно, вскоре стоит ожидать от него новых возможностей.







Несмотря на то, что в Windows 7 разработчиками не был предусмотрен встроенный механизм управления компьютером голосом, данную возможность можно реализовать при помощи стороннего программного обеспечения. Для этих целей существует немало приложений. Одни из них максимально простые и предусмотрены для выполнения наиболее частых манипуляций. Другие же программы, наоборот, очень продвинутые и содержат в себе огромную базу командных выражений, но кроме того позволяют добавлять ещё новые фразы и действия, тем самым функционально максимально приближая голосовое управление к стандартному управлению через мышку и клавиатуру. Выбор конкретного приложения зависит от того, для каких целей и как часто вы намерены его использовать.
Не хотели бы вы попробовать управлять вашим компьютером посредством голоса? Typle – это программа, которая идеально подходит для этой цели. Вы получите возможность настроить ваш компьютер полностью под себя, осуществляя управление им без использования периферийных устройств. Ограничений на количество команд в Typle нет. Работа с утилитой происходит следующим образом: вы выбираете файл, указывает, что необходимо сделать с ним и записываете голосовую команду. Когда утилита услышит голосовую команду, она незамедлительно совершит нужное действие. И не важно, эта команда должна открывать определенный сайт в браузере, воспроизводить плейлист или песню, или же запускать программу. Всё на ваше усмотрение, возможности не ограничены. Распознавание голоса в Typle реализовано на высоком уровне.
К примеру, нужно открыть ссылку в браузере. В верхнем меню выберите функцию «добавить». Перед вами появится окно, в котором необходимо будет выбрать файл или программу. Нажав кнопку «дополнительно», вы сможете выбрать сам файл, записать для него команду (к примеру «открыть хром») и сохранить. Далее стоит проверить работу команды. Нажмите «начать говорить» в программе и скажите команду. Интерфейс дружелюбный и полностью настраиваемый. Если вы забыли существующую команду, то её можно просмотреть и отредактировать в случае необходимости.
Сегодня голосовые помощники стали неотъемлемой частью жизни. С каждым днем все больше людей выбирает виртуальных ассистентов, заменяя мышку и клавиатуру. Искусственный интеллект помогает решать простые задачи с помощью голосового ввода. После ввода информации, помощник распознает сказанную речь и начинает функционировать. Говорите четко и внятно, чтобы помощник корректно выполнил запрос. Он может подсказать маршрут, новости дня, найти музыку, показать погоду, ответить на простой вопрос. Самые распространенные голосовые помощники для ПК: Cortana, Typle, Speaker, Ok Google, Горыныч, .
Cortana для Windows
«Cortana» — голосовой помощник, интегрированный в операционную систему и созданный компанией Microsoft. Помощница предназначается прежде всего для Windows, но также в качестве приложений работает на платформах iOS, Android, Xbox One, Microsoft Phone, Microsoft Band. «Cortana» поможет систематизировать и распланировать ваши задачи и планы на определенный период, напоминает о выполнении каких-либо действий, предоставляет по вашему запросу информацию. Также имеет встроенный функционал для ответов на общие вопросы, используя поиск Bing. В функционал входит прокладка маршрута, информация о состоянии дорог, поможет не опаздывать. Вводить информацию можно с помощью голоса и клавиатуры в текстовой форме. Она поддерживает разговор: поет песни, присылает анекдоты – не лишена чувства юмора.
К особенностям можно отнести такую функцию, как предугадывание желаний пользователя. Если дать доступ к личным данным, виртуальный помощник от Microsoft будет «подстраиваться» под вас, постоянно анализируя ваши действия: места, в которых вам нравится находиться; ваши предпочтения в тех или иных вещах; ваши долгосрочные интересы, хобби и многое другое.
Виртуальный ассистент Cortana тесно связана с операционной системой и может управлять Windows 10 и отдельными приложениями во время вашей работы: поможет прочитать Ваши электронные письма, отследить местоположение, проверить список контактов, следить за календарем, управлять музыкой и напоминания, охватывая многочисленные музыкальные приложения и контролируя звук в соответствии с предпочтениями пользователя.
Есть возможно синхронизации нескольких устройств. Cortana будет поддерживать актуальность на нескольких компьютерах одновременно.
Алиса Яндекс (десктопная версия)
Алиса – голосовой помощник, и . Алиса может показать прогноз погоды, найти данные об общественных местах, найти музыку, проводить конвертацию валют, решает несложные математические вычисления и может поддержать разговор. Программа очень молодая и все время совершенствуется. «Алиса» позволяет вести диалог в текстовом виде и голосовом. Голосовой помощник Алиса способен понимать смысл ваших фраз: «Где здесь можно пошопиться?», она понимает: «Где здесь магазины?».
Поисковая строка Яндекс или другое название – Яндекс.Строка находится в панели задач операционной системы Windows. Поисковая строка Яндекс умеет находить на просторах Интернета информацию, которую пользователь вводить с помощью голоса или текста. Пользователь может задать команду открыть любую папку и документ, расположенные на компьютере. Программа открывается на портативном компьютере с помощью нажатия кнопки Строки или же горячих клавиш. По сути это частный случай Алисы для ПК. Для экономии места на панели задач 8 см кнопку заменяют на иконку с микрофоном. Подробнее способах отображения помощника на ПК в статье .
Typle — голосовое управление компьютером

Программа разработана для операционной системы Windows. Здесь не нужны знания английского языка, нет возможности работы с плеером и нет восприятия текстовой формы. Из-за ограниченного количества функций программа кажется не такой эффективной и функциональной в использовании. Ограниченность помощника заключается в открывании лишь утилитов и Интернет-страниц. Программа понимает шумы из вне, как команды для выполнения, отчего компьютер может работать не корректно. Голосовой помощник быстро выполняет поставленные задачи. После скачивания программы, можно придумать главное высказывание, которое дает сигнал работы.
Горыныч

Отечественная разработка голосового помощника, для управления ПК операционной системы Windows 7, XP, Vista. Размер 30,4 мб. Язык русский и английский. В основе идеи лежит приложение «Dragon Dictate», которое создано западными специалистами. Голосовой помощник выполняет все среднестатистические команды, которые выполняют его аналоги. С помощью голоса, пользователь может открывать любые папки в компьютере. Эта функция подобна функции из программы Typle. Особенностью голосового помощника «Горыныч» считается ввод текста в Word с помощью собственного голоса. Минус подобной функции в том, что речь пользователя должна быть без дефектов и четкой. Со временем программа запоминает голос владельца компьютера и начинает быстрее выполнять команды.
Speaker — голосовое управление компьютером

Speaker – голосовой помощник и программное обеспечение, которое используется в операционной системе Windows. Программное обеспечение отличается от остальных более широким функционалом. Пользователь может открывать и закрывать различные папки на ПК, делать фото экрана. Для работы со «Speaker» необходимо иметь стабильное Интернет-соединение. Управление программой осуществляется с помощью клавиатуры, что не всегда удобно. Голосовая функция оставляет желать лучшего: обработка речи по времени занимает 5 секунд, что долго. Программа преобразует речь в текст.
Ok Google для ПК

Окей Гугл — голосовой помощник и одновременно часть поисковой системы. У программы есть много функций: планирование событий (установка напоминаний), отслеживание почтовых отправлений, переход на любой сайт, поиск музыкальных композиций, нахождение адресов общественных мест и др. Особенность программы: после выполнения команды, программа дополняет сама информацию. Программа имеет плюсы: бесплатность и стабильная работа. Минусы: подробная настройка программы. Ассистент встроен в браузер Google Chrome, доступен для ПК, Android, iOS.
Siri на компьютер

Siri — голосовой ассистент, работающий на устройствах от компании Apple: iOS, iPhone, iPad и iPod touch и ноутбуках с macOS Sierra. На «яблочных» гаджетах Сири установлена по умолчанию, все что вам необходимо — активировать ее в настройках устройства.
С помощью эмулятора можно установить на Windows 7-10, размер файла 79 Мб. Программа преобразовывает речь человека, впоследствии давая пользователю рекомендации. Американский ассистент может выполнять простые команды, подобно другим. Отлично «понимает» русскую речь. Для работы необходимо подключение к интернету.
Так же читают:
Не нашли ответ, пишите в комментарии или обратную связь.
Какой гик не мечтает управлять компьютером с дивана одними только жестами и голосовыми командами? Как ни странно, но это уже возможно. А в самом ближайшем будущем каждый второй будет махать руками перед монитором. В статье рассматривается несколько способов и ближайших перспектив.
Управление голосом на Windows
Начнем с бесплатного софта, который позволяет управлять компьютером с помощью русской речи. Можно будет уговорить его открывать программы, выполнять какие-то действия и так далее. И ваши руки будут свободны для более важных дел.
Typle

Данная программа лидер среди программ, позволяющих командовать компьютером на родном русском языке. После установки нужно будет завести пользователя и придумать ему ключевое слово вроде «Ok, Windows», хотя нам советуют слово «Открой». Именно с него мы и начинаем говорить, знакомая реализация в Google Glasses существует.
Потом для пользователя выбираем команды. Можно добавить только запуск каких-либо программ, а при нажатии дополнительно самостоятельно выбрать программу и дописать какой-либо аргумент. Возможно, если что-то дописать к запуску программы, то будет и действия. Но в целом, обычному пользователю поуправлять компьютером полноценно не получится, никаких тебе пауз или следующий трек, только запускать и запускать.
Управление жестами на компьютере
Еще с момента появления PlayStation®Eye Camera и kinect люди захотели такие же функции и на компьютере. Позже Kinect даже стали продавать разработчикам, но для общего пользователя такого продукта не анонсировали. И даже есть новость, что Kinect 2.0 с Xbox One не будет работать на компьютере, но выйдет специальная версия Kinect и для PC. Правда без соответствующего софта пользы от него мало. Так что перейдем к самому софту.

Самым популярным и доступным способом управления жестами является программа Flutter и соответствующее Chrome-расширение. Для этой программы подойдет почти любая веб-камера.
Довольно мало функций, но зато они очень хорошо работают. Мы можем ставить на паузу и продолжать показывая ладонь. Переключать треки или видео налево или направо, в зависимости, куда укажем пальцем. Работает программа в PowerPoint, VLC, Winamp, iTunes, YouTube и нескольких других сервисов, которые мало кто у нас использует.
Для правильной работы желательно быть на расстоянии от вебкамеры, но не как попало. Лежа получается гораздо хуже контролировать, чем ровно сидя. Лично я пользуюсь только на YouTube, когда руки грязные довольно удобно или когда лежишь. Случайных движений еще не было. Но все же бывают погрешности, когда просто сидишь и махаешь руками перед монитором как полный идиот.
Наверняка Flutter скоро получит полную поддержку Chrome, ведь стартап в октябре 2013 года купила Google.
Leap Motion
От софта перейдем к устройствам. Leap Motion внушает доверие своим маленьким видом и количеством потенциальных возможностей. Эта штука определяет руки пользователя, точнее даже каждый палец. Собственный магазин с кучей приложений и игр не дает заскучать. И самое главное, он уже продается и стоит какие-то 5000 рублей. Не так много за такую магию.
Но, на самом деле, здесь много минусов. На хабре было обсуждений и даже мнение одного из пользователей. Руки всегда надо держать запястьем вверх над устройством, думаете легко? Подержите 5 минут.
Насчет приложений тоже большой минус в том, что все бесплатные глючат, вылетают. А игры сборище непонятных лсд-трипов. Да и управлять неудобно, точность играет в обратную сторону и каждое неверное движение рукой приводит к непредвиденным последствием.
Да и сам дравйвер для Leap Motion будет сжирать почти все ваши ресурсы на компьютере. Но если и это вас не останавливает, то купить, как всегда, на оф. сайте . Он даже на русском языке.
DUO 3D
Похожая технология от русских разработчиков тоже существует. Они просто взяли две Eye Camera, написали софт и сделали компанию на кикстартере. К сожалению, провальную. Собрали 62 000$ из 110 000$ планированных. Обидно, тем более, что они не получат даже этих денег, так как надо собрать все, чтобы они поступили.
Сейчас устройств даже в свободной продаже, но мы будем надеяться, что такие разработки наших людей не пропадут просто так.
Myo
Да ладно, кто не слышал о Myo. Браслет, определяющий жесты не с помощью камеры, как конкуренты, а распознаванием движения мышц. Красивый видеоролик и потрясающие возможности подкупили всех и даже меня. Как только браслет будет в свободной продаже, будут известны приложения и все интеграции, появятся обзоры, тогда и я куплю эту чудную вещь.
Сейчас браслет можно предзаказать за 150$, но боюсь попасть на сырую версию.
Управление компьютером с веб камеры на ноутбуках
Сейчас создатели ноутбуков любят экспериментировать с управлением жестами. Компания PointGrab продвинулась в этой тематике, концепт арт у них довольно оптимистичный.
Продуктами этой компании пользуется Acer. А Lenovo на основе этих наработок сделает свой собственный Motion Control 2.0.
А в сентябре 2013 Intel анонсировала новые ноутбуки с голосовым управлением, управлением жестами, прикосновением, а до этого летом компания приобрела израильский стартап Omek.
Посмотрим, что из этого всего выйдет. У меня в последнее время вечное ощущение того, что будущее вот-вот рядом и так уже пару лет. Мой материал можете дополнить своими знаниями, может есть еще какие-то устройства или способы, которые тоже стоило упомянуть?