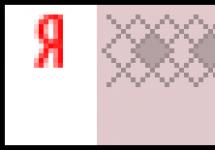Всем привет Я расскажу сегодня о том что такое TeamViewer и насколько эта программа нужна вам, может быть она вообще бесполезная и ее есть смысл удалить? Значит TeamViewer это программа так бы сказать мирового масштаба, потому что ну очень известная прога, безглючная и безкосяковая. Я ей раньше пользовался очень часто, а все потому, что я помогал людям удаленно, ну то есть по интернету. Как? Ну вот для этого и нужна программа TeamViewer!
Всем привет Я расскажу сегодня о том что такое TeamViewer и насколько эта программа нужна вам, может быть она вообще бесполезная и ее есть смысл удалить? Значит TeamViewer это программа так бы сказать мирового масштаба, потому что ну очень известная прога, безглючная и безкосяковая. Я ей раньше пользовался очень часто, а все потому, что я помогал людям удаленно, ну то есть по интернету. Как? Ну вот для этого и нужна программа TeamViewer!
Это такая программа, которая помогает оказывать удаленную помощь другому юзеру, для этого нужен или интернет или просто локальная сеть. Смотрите как все происходит, вы подключаетесь к другому компьютеру и видите там рабочий стол винды. Ну то есть это как будто вы реально работаете за тем компом. И потом вы уже можете что-то там настроить, например показать как пользоваться какой-то программой, ну или что-то в этом роде. Ну не правда ли, что это крутая прога, особенно учитывая что она бесплатная для некоммерческого использования!
Чтобы вот так вот помогать через интернет, то нужно чтобы программа была установлена и у вас и у того, кому нужно помочь. Чтобы начать помощь, то нужно чтобы тот, кому нужно помочь, чтобы он вам сообщил айди и пароль. Первое состоит из девяти цифр, в общем много цифр, а вот второе, ну то есть пароль, так он состоит из четырех циферок всего.
Ну что, более-менее удалось объяснить что такое TeamViewer и для чего эта программа нужна. Теперь смотрите, скачать ее можно легко с официального сайта (teamviewer.com), устанавливается также легко. Даже можно не устанавливать, а просто запустить. Вот как выглядит TeamViewer:

Вот видите, тут есть айди и пароль. Айди всегда такой длинный, а пароль всегда такой маленький. Вот этот айди и пароль вы можете кому-то сообщить чтобы подключились именно К ВАМ, а если вы хотите к кому-то подключиться, то вам должны дать айди и пароль. Там где написано айди партнера (ну то есть справа) вот там вы указываете айди, который уже вам дали, потом нажимаете Подключиться к партнеру. Если все океюшки, то еще выскочит маленькое окошечко, где нужно будет ввести пароль. И все, потом вы уже можете управлять компьютером, который может быть вообще на другом конце света, вот такие дела!
Не все знают, то TeamViewer может работать и без интернета, просто там вместо айди будет идти локальный IP-адрес. Если зайти в настройки:

И вот там есть такая настройка как Входящие соединения, вот тут вы можете выбрать принимать исключительно, и тогда TeamViewer будет работать ТОЛЬКО по локальной сети:

Если выбрать просто принять, то наверно будет комбинированный режим, ну то есть и по интернету, и по локальной сети. Вы вот подумаете, а какой вообще прикол от этого? Ну смотрите, для локальной сети, ну чтобы TeamViewer работал через нее, то совсем не нужно интернета, ну интернет то не везде есть, а локальная сеть при этом может быть… Ну например удаленная помощь в школе, вот учитель помогает так своим ученикам.. Ну это фантазия моя.. Но самое главное это то, что таким образом картинка в TeamViewer будет очень быстро передаваться! Ну то есть не будет никаких тормозов, почти не будет. Я просто не написал, но TeamViewer работает с тормозами, если не очень быстрый интернет или же если он нестабильный, какой-то глючный. Это все потому, что для того чтобы вы комфортно могли что-то делать на удаленном компьютере, то разумеется что картинка должна передаваться просто МГНОВЕННО!
Ну что, я вроде бы рассказал что это за программа TeamViewer, надеюсь что все понятно. Теперь смотрите, у меня программа TeamViewer именно установлена, ну то есть не портативная, а именно установлена. Это я к тому, что если TeamViewer установлен, то вот какой процесс вы можете видеть в диспетчере задач:

Помимо процесса TeamViewer_Service.exe вы еще можете видеть такие как TeamViewer_Desktop.exe, tv_w32.exe, tv_x64.exe ну и возможно другие. У меня TeamViewer просто установлен и не более, я никому ничего там не помогаю уже, поэтому и стоит один только процесс в диспетчере. В общем такие дела. Помимо этого, TeamViewer также ставит свою службу! Вот откройте диспетчер задач, перейдите там на вкладку Службы, а там нажмите на кнопку с таким же названием Службы, и вот откроется окно со списком служб, вы там увидите такую службу TeamViewer 11 (эта последняя цифра это версия):

Если нажать два раза по этой службе, то увидим такое окошко:

Ну то есть как вы уже наверно поняли, то процесс TeamViewer_Service.exe запускается именно этой службой!
Сама программа установлена вот в эту папку:
C:\Program Files (x86)\TeamViewer

Ну что, вроде бы я все рассказал, теперь пора показать вам как эту программу удалить, ну опять же, это в том случае, если она у вас именно установлена, а не просто запущена.
Для удаления софта с компьютера я использую , так что если интересно, вы тоже можете посмотреть этот удалятор, вполне годная программа, как по мне
Ну а теперь как удалить по простому так бы сказать, в общем нажимаете меню Пуск и выбираете там Панель управления:

Если у вас Виндовс 10, то там этот пункт находится уже в другом меню, вот чтобы его открыть, то зажмите кнопки Win + X!
Потом среди значков находим Программы и компоненты, ну и запускаем его:

Откроется окно с установленными программами, тут вам нужно найти TeamViewer, нажать правой кнопкой и выбрать Удалить:

Потом выскочит окошко, там будет еще галочка Remove settings, ну это чтобы и настройки TeamViewer были удалены. В общем ставите эту галочку (ну или не ставите, если нужно чтобы сохранить настройки) и нажимаете Uninstall:

Все, потом программа быстренько удалится:

Ну и все, программы TeamViewer у вас больше на компьютере не будет, вы ее удалили и все, теперь у вас на одну программу меньше
Надеюсь что все тут было понятно и теперь вы точно знаете что за программа TeamViewer, нужна ли она вам или нет и как ее удалить, ну если окажется что она вам не нужна. Удачи вам в жизни, хорошего настроения и здоровья
06.09.2016TeamViewer – это программа, предоставляющая возможность управлять компьютером на расстоянии. Она позволяет выполнять такие действия :
- управление;
- настройка программ;
- настройка операционной системы;
- передача файлов между локальным и удаленным компьютерным устройством.
TeamViewer совместима со всеми популярными ОС (Windows, Linux, OS X, Android, iPhone, iPad и др.), является бесплатной при некоммерческом использовании и поддерживает большое количество языков. Чаще всего приложение используют для разрешения проблем с работой компьютера, расположенном на большом расстоянии, а также для взаимодействия и общения с другими пользователями. Программа позволяет подключиться к любому удаленному устройству через интернет за несколько секунд и работать с ним как на собственном рабочем месте.
ТимВивер просто незаменимое средство для оказания компьютерной помощи, позволяющее не тратить время и деньги на дорогу. Его часто используют службы поддержки различных сервисов для оказания помощи своим клиентам и дистанционной поддержки. Утилита позволяет даже дистанционно управлять собственным компьютером при помощи смартфона или планшета. С помощью TeamViewer можно легко и оперативно помогать коллегам и родственникам, у которых возникают проблемы при работе с какими-либо программами или проводить конференции.
Установка приложения
Прежде всего, следует скачать приложение на жесткий диск. Для этого рекомендуется использовать исключительно официальный сайт https:/www.teamviewer.com/ru/. После входа на центральную страницу следует зайти во вкладку «Загрузить » и выбрать дистрибутив для требуемой операционной системы.
После загрузки установочного файла TeamViewer_Setup_ru.exe следует его запустить и выбрать пункт «Установить », это действие предоставляет возможность подключения к компьютеру. Далее в окне «Окружение » нужно выбрать способ использования «Личное/некоммерческое ».
Во вкладке «Лицензионное соглашение » следует принять оба пункта, иначе продолжить установку не удастся. Далее необходимо выбрать тип установки и указать разрешается удаленно подключаться к данному устройству или нет, рекомендуется выбрать полный доступ.
Затем следует отметить пункт «Показать дополнительные настройки » и при необходимости выбрать требуемые опции, после чего нажать Далее, что приведет к стандартному завершению установки. ТимВивер устанавливается в систему как обычное приложение, а по окончании его установки на рабочем столе и в области уведомления появляется ярлык для запуска.
Как подключиться к партнеру
Для успешного соединения оба компьютера должны быть подключены к интернету или локальной сети. Поэтому нужно убедиться, что в нижней части окна горит индикатор зеленого цвета «Готов к подключению ». Для подключения к партнеру нужно нажать вкладку «Удаленное управление » и указать в окне «ID партнера» номер его ID компьютера.
Кроме того в соответствующем поле нужно указать пароль, который будет автоматически генерироваться и обновляться после каждого сеанса подключения. Для осуществления подключения удаленная сторона должна сообщить свой код ID и пароль, состоящий из 4-х цифр.
Чтобы произошло соединение, следует выбрать один из его способов: передача файлов или удаленное управление. Потом нужно нажать кнопку «Подключиться к партнеру
».
Регистрация — необходимо ли это делать
Для регистрации следует выбрать действие «Зарегистрироваться
», после чего создать аккаунт.
Регистрация позволяет
подключаться сразу к нескольким партнерам и просматривать историю соединений. После запуска сервиса появляется окно «Компьютеры и контакты», которое позволяет видеть все удаленные рабочие места, к которым ранее происходило подключение. Регистрация целесообразна при необходимости часто использовать функцию удаленного доступа. Она позволяет установить свой личный постоянный пароль и не прибегать каждый раз при подключении к получению автоматически сгенерированного пароля.
Неконтролируемый доступ и его настройки
Неконтролируемый доступ предоставляет возможность постоянного соединения и управления компьютером. Для его настройки нужно в программе на управляемом устройстве открыть меню «Подключение» и выбрать закладку «Настроить неконтролируемый доступ
».  В новом окне задается имя компьютера, пароль и его подтверждение, в конце следует нажать «Готово
».
В новом окне задается имя компьютера, пароль и его подтверждение, в конце следует нажать «Готово
».
После этого в устройстве, с которого будет вестись управление, нужно зайти в свойства компьютера – партнера и ввести ранее заданный пароль. После этого на удаленный компьютер можно заходить в любое время, просто кликнув на него в списке.
Запуск программы без установки
Разработчики предусмотрели возможность запуска программы без установки. Для этого необходимо лишь скачать файл TeamViewer_Setup_ru.exe и не устанавливая его, выбрать действие «Запустить
».
После этого программа запустится мгновенно, не требуя установки. Для использования сервиса без установки не требуются права администратора. Такая возможность идеально подходит, когда требуется разово подключиться к другому пользователю для получения помощи. Если планируется использовать приложение постоянно, то конечно, его лучше установить полностью.
На сегодняшний день существует огромное количество утилит, которые предназначены для удаленного управления ПК. Самой распространенной из них является TeamViewer. Можно воспользоваться встроенными средствами ОС Windows, но для этого необходимо провести множество манипуляций. Поэтому TeamViewer – лучшее решение для таких действий.
Как пользоваться приложением?
Первым делом необходимо скачать приложение на ПК. Для этого рекомендуется воспользоваться официальным сайтом разработчика, поскольку это позволит обезопасить компьютер от вредоносных элементов и различных вирусов. Необходимо зайти на сайт и перейти в раздел «Загрузить».
После этого необходимо выбрать версию под свою операционную систему, поскольку на сайте расположены релизы для разных ОС и даже мобильных. Это значит, что программу можно установить на различные мобильные устройства и управлять своим компьютером. Далее следует нажать на «Загрузить» и скачать установочный файл.
Затем необходимо запустить файл TeamViewer_Setup_ru.exe. Здесь можно выбрать «Только запустить» и не устанавливать программу. Это позволит получить или оказать едино разовую помощь. Если планируется постоянное использование приложения, тогда необходимо его инсталлировать.
В появившемся окне следует оставить все без изменений и кликнуть на кнопку «Принять – завершить». После этого начнется инсталляция программы с последующим запуском. Затем откроется главное окно приложения. Здесь в разделе «Разрешить управление» отображается ID и пароль пользователя. Эту информацию необходимо сообщить другому пользователю для удаленного управления ПК.
Чтобы была возможность управлять чужим компьютером, требуется ввести ID партнера и кликнуть «Подключиться к партнеру». Затем следует прописать пароль, который будет показываться на ПК другого пользователя и нажать «Вход в систему». Как правило, пароль состоит из 4 цифр. После ввода предоставляется возможность управлять чужим компьютером.
По умолчанию на компьютере пользователя не отображаются обои рабочего стола чужого ПК. При желании их можно включить в меню «Просмотр». В окне программы можно выполнять все действия так же, как и на собственном ПК. В это время другой пользователь сможет наблюдать за происходящим на его экране.
Чтобы завершить соединение, необходимо кликнуть на крестик в левой части программы или закрыть окно. Затем в появившемся окне необходимо кликнуть OK. Если есть необходимость часто управлять другим компьютером, следует пройти регистрацию.
После этого требуется зайти в программу со своим аккаунтом, введя электронный адрес и пароль. В правой части экрана будут отображены компьютеры, к которым есть доступ. Изначально этот раздел будет пустой. Для добавления компьютера, необходимо ввести ID другого пользователя и нажать на звездочку.
После этого, на экране появятся свойства чужого компьютера. Затем нужно присвоить ему имя и нажать на OK. Если ПК включен и запущена программа, тогда на его иконке будет гореть зеленая точка. Если известен от него пароль, можно приступать к работе с ним. Для входа в компьютер нужно дважды кликнуть по нему и прописать пароль.
Как настроить неконтролируемый доступ?
Чтобы обеспечить постоянный контроль над чужим ПК, требуется добавить его в контакты и установить неконтролируемый доступ. Для этого не требуется зайти в «Подключение>Настроить неконтролируемый доступ». В появившемся окне следует ввести имя ПК, пароль и подтверждение пароля, а потом кликнуть на «Готово».
Затем нужно на ПК, с которого будет проходить управление зайти в свойства чужого компьютера и ввести пароль. После этого им можно будет управлять с любого места.
TeamViewer является быстрым и безопасным комплексным решением для получения удаленного доступа к компьютерам и сетям. Благодаря множеству эффективных функций для удаленного доступа, которые упрощают удаленное управление, проведение онлайн-совещаний и работу облачной службы поддержки, существует целый ряд ресурсов для демонстрации всех возможностей TeamViewer. Изучив доступные руководства пользователя, инструкции по началу работы и общие практические указания, вы узнаете обо всех возможностях TeamViewer. ИТ-подразделение или поставщик управляемых услуг, использующий данное комплексное решение, получает в свое распоряжение все эти интуитивно понятные функции, такие как Wake-on-LAN, доступ к автономно работающим устройствам и назначение заявок.
Произвести первоначальную настройку TeamViewer очень легко: просто установите программное обеспечение, укажите цель использования (коммерческое или частное использование), создайте имя и пароль для вашего компьютера и запишите их для использования в дальнейшей работе. После завершения процесса установки вы будете перенаправлены на главную страницу TeamViewer, которая разделена на две вкладки: удаленное управление и онлайн-совещания. Отсюда вы сможете управлять различными функциями, описанными ниже.
1 голосКаждое современное устройство, будь то телефон или компьютер, имеет доступ к глобальной сети интернет. Многие люди используют минимальное количество функций и даже не подозревают, какие возможности лежат рядом с ними.
Продвинутые пользователи давно работают с несколькими компьютерами на расстоянии, а некоторые не в курсе, что так можно. Поэтому мы сегодня поговорим, TeamViewer 10 — что это за программа? С вами, как и всегда, создатель и автор блога Start Luck - Андрей Зенков. Поехали!
Но прежде чем перейти к рассмотрению этого приложения, давайте разберёмся, а зачем вообще нужен (подключение к устройству на расстоянии). Если вы думаете, что им пользуются только профессиональные программисты для совершения каких-то сложных операций, то ошибаетесь.
Его применяют в работе простые, среднестатистические офисные работники, путешественники, бабушки из деревень и все, кто только хочет. Регулярно возникают самые разные ситуации, когда требуется удалённый доступ. Я решил раскрыть для вас несколько наиболее популярных:
- С рабочего ПК можно подключиться к домашнему на расстоянии, чтобы отправить себе забытые документы, файлы и многое другое;
- Оказать лучшему другу или брату (кому угодно) помощь в настройке какого-либо софта. Согласитесь, удобнее это сделать со своего компьютера сразу на другом, чем объяснять по телефону, куда нажимать, и ждать, пока товарищ найдёт нужную кнопку;
- Подключение к устройствам клиентов компании для установки актуальных версий программного обеспечения.
Как я уже сказал, это тысячная процента ото всех причин, по которым пользуются удалённым доступом и TeamViewer (TV) в частности. Возможно, кто-то из вас слышал, что в Windows есть встроенная функция подключения к ПК на расстоянии. Тогда зачем требуется скачать другую программу? Потому что проще и удобнее. А я, как вы помните, за ускорение все рутинных процессов.
Основные возможности
TV - самая популярная утилита для удалённого доступа к компьютерам из любой точки мира. Высокое качество доказывается результатом - ею пользуются более 200 миллионов человек по всему миру. Программа адаптирована под все современные операционные системы, включая мобильные.

Конечно, есть и конкуренты. Одним из самых серьёзных является Radmin. Но у сегодняшнего «пациента» есть два неоспоримых преимущества - бесплатная основа для личного пользования и интуитивно понятный интерфейс, в котором разберётся даже пожилой человек, впервые севший за компьютер.
В основе работы лежит защищённое подключение. При конекте к другому устройству, находящемуся от вас на любом расстоянии, вы сможете управлять им так, будто находитесь прямо перед ним!
Какой функционал есть и нужна ли она? Отвечу сразу на второй вопрос - да, эта программа просто необходима! Вы просто не представляете, сколько раз она меня выручала.
Например, как-то раз я заказал электронный авиабилет. Мне требовалось распечатать квитанцию, чтобы меня впустили в самолёт. Угадайте, что я забыл скинуть на флешку в день вылета и обнаружил это, подъезжая к аэропорту?
Подключение к ПК с телефона меня спасло: в копи-центре я попросил компьютер для входа в свой аккаунт в ВКонтакте, скинул себе в личные сообщения с телефона, подключенного к домашнему устройству, необходимый файл и всё! Квитанция была у меня в кармане.
Что касается функционала, то вы после подключения сможете просматривать фотографии, воспроизводить различные ролики, запускать, устанавливать или удалять программы, редактировать документы и делать многое другое.
В корпоративной среде Тимвивер ценится за возможность проведения голосовой и видеосвязи, чатов на нескольких человек, организации конференций, быстрого обмена документам, печати на расстоянии и другие функции, полезные для крупных компаний.

Для удобства пользователей разработчики создали несколько версий, которыми пользуются в зависимости от поставленных задач. Например, существует переносной вариант утилиты - Portable. Он не требует установки, его хранят, например, на флешке и быстро запускают на любом ПК. Считается самой популярной разновидностью.
В среде крупных организаций спросом пользуется Host. С помощью него можно управлять большим количеством устройств в режиме 24/7. Есть уникальные функции, недоступные в стандартной версии. Доступно ещё несколько версий, которые менее популярны и используются в узких кругах.
Особенности установки
Скачать бесплатно TeamViewer можно на официальном сайте: www.teamviewer.com/ru/ . Программа доступна на русском языке. Весит несколько мегабайт, не требует много ресурсов. Несмотря на это, процесс инсталляции имеет свои особенности. Начинаются они на первом же шаге. Пользователю предлагается два варианта: установить или запустить. В первом - файлы TV сохраняются на жестком диске, а во втором - софт запускается без установки (Portable-версия).

На следующем этапе выбираете, в каком режиме Тимвивер будет использоваться. Здесь всё интуитивно понятно.

В заключение необходимо выбрать тип установки. Здесь определяется, можно ли будет удалённо подключаться к используемому в данный момент ПК в будущем.

На этом инсталляция заканчивается. У вас на неё уйдёт не более 5 минут, зато какую пользу от затраченного времени вы получите в будущем!
Краткое описание основных режимов работы
Весь рабочий процесс крутится в маленьком окошке с приятным и простым интерфейсом. В главном окне есть всё необходимое - идентификатор и для быстрого подключения к компьютеру на расстоянии. Идентификатор присваивается после установки без возможности изменения, а вот пароль в любой момент можно отредактировать.

Здесь же можно задать персональный пароль, с помощью которого вы сможете конектиться со своим домашним ПК из любой точки мира при наличии доступа к интернету. В правой части находятся поля для ввода информации, чтобы подключаться к другим устройствам. Эти данные передаёт пользователь, к устройству которого требуется присоединение.
Чтобы посмотреть информацию о своих контактах (если они у вас есть), необходимо перейти к их списку. Его можно открыть нажатием левой кнопки мыши по собственному имени в правом нижнем углу окна:

TV позволяет проводить коллективные мероприятия посредством режима «Конференция». Открыть его можно на стартовой странице программы:

Для связи используется голос или видео, участвовать может сразу несколько человек. Создатель имеет возможность демонстрировать остальным юзерам . Сфера применения данной функции широка. Её используют для деловых собеседований, вебинаров, уроков, дружеских посиделок и т.п.
Вот такая интересная и полезная программа. Я расстроен, если вы ранее даже не знали о её существовании. Это - настоящая находка, которая поможет вам избежать нелепых проблем, делать и помогать своим друзьям и родственникам. Если какие-то функции вам непонятны, служба поддержки компании-разработчика ответит на все ваши вопросы.
Храните в своей голове десятки паролей? Постоянно забываете, какие данные на каких ресурсах вводить? Пора позабыть об этом и воспользоваться RoboForm - простым и безопасным менеджером паролей, благодаря которому можно заполнять формы авторизации на любых сайтах в пару кликов!

Сегодня вы узнали, что такое TeamViewer и, я надеюсь, уже установили его и пробуете с ним взаимодействовать. Не забудьте подписаться на мой блог, чтобы получать на почту уведомления о новых публикациях.
С вами был Андрей Зенков, до скорых встреч!