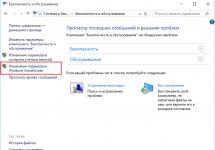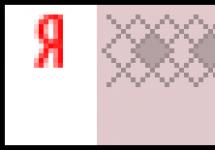Вирусы всегда были напастью пользователей компьютеров под управлением Windows, и чем активнее развивался интернет, тем их становилось больше. Сейчас наибольшую популярность имеют вирусы классов Adware, которые заражают компьютер и демонстрируют пользователю различного рода рекламу против его воли. Это могут быть всплывающие рекламные страницы, отдельные баннеры на сайтах, pop-up баннеры и многие другие виды рекламных объявлений. При заражении компьютера Adware вирусом, выскакивает реклама во всех без исключения браузерах, и это крайне опасно для пользователя. Дело в том, что чаще всего подобная реклама ведет на сайты, зараженные более опасными для компьютера вирусами, вплоть до зловредов, способных зашифровать файлы или украсть личные данные пользователей. Есть несколько надежных способов, как избавиться от рекламных вирусов на компьютере, и ниже о них пойдет речь.
Обратите внимание: В инструкциях ниже будет время от времени фигурировать браузер Google Chrome. Если вашим основным браузером является не он, а, например, Opera или Яндекс Браузер, спроецируйте рекомендуемые действия на него.
Как удалить рекламу в браузере автоматически
Первое, к чему следует обратиться при проблемах с вирусом на компьютере, это к антивирусным приложениям. Их огромное множество, как широко распространенных, так и малоизвестных. В данном случае рекомендуется выбрать специальные программы для удаления Adware и Malware угроз, и ниже мы рассмотрим пару таких приложений.
Malwarebytes Antimalware
Один из самых известных бесплатных антивирусов, который способен бороться с рекламными вирусами, это Malwarebytes Antimalware. Он помогает справиться со зловредами во всех браузерах, установленных на компьютере.
Пользоваться антивирусом Malwarebytes Antimalware крайне просто. Его необходимо скачать на компьютер, после чего установить и запустить. Далее выберите необходимый вариант сканирования и дождитесь результатов. Быстрое сканирование антивирусом занимает не более 20 минут. Обнаруженные вирусные файлы нужно поместить в карантин или удалить.

Еще одна хорошая программа для борьбы с Malware и Adware угрозами – это Hitman Pro. Приложение распространяется за деньги, но разработчики предоставляют пользователям возможность испробовать ее функциональность бесплатно в течение 30 дней, чего более чем достаточно, чтобы единожды удалить рекламу в браузере.
Запустив приложение Hitman Pro, выберите вариант «Я собираюсь просканировать систему только один раз», после чего запустится процесс поиска и устранения угроз на компьютере. Дождитесь его завершения и удалите найденные опасные программы.

Когда компьютер будет проверен антивирусами, перезагрузите его и попробуйте воспользоваться браузером в стандартном режиме. Если реклама более не беспокоит, можно считать, что угроза устранена. Если же проблема сохранилась, переходите к ручному способу очистки компьютера от вирусов.
Как удалить выскакивающую рекламу в браузере вручную
Когда антивирусы не помогают справиться с проявлениями зловредных приложений на компьютере, нужно попробовать очистить систему в ручном режиме. Выполняйте последовательно действия, приведенные ниже, чтобы наверняка избавиться от рекламного вируса.
Удаление выскакивающей рекламы из планировщика задач
Современные Adware вирусы научились интересному приему – прописывать команду на запуск той или иной рекламной страницы напрямую в планировщик задач. Это приводит к тому, что даже при закрытом браузере страницы с рекламой начинают открываться. Устраняется данная проблема следующим образом:

Закройте планировщик задач и перезагрузите компьютер. Проверьте, будет ли открываться рекламная страница в браузере при прежней модели использования системы. Если нет, можно считать, что проблема решена. Если реклама все еще выскакивает, переходите к следующим действиям.
Проверка
Очень часто рекламные вирусы вносят изменения в системный файл Hosts. Если вы не особо разбираетесь в информации, которая должна быть занесена в Hosts, прочитайте соответствующую статью на нашем сайте, где подробно все изложено.
Чтобы проверить файл Hosts, необходимо перейти на системном диске в папки Windows\System32\drivers\etc и открыть файл Hosts при помощи блокнота. Далее посмотрите на строки, внесенные после последней строки, начинающейся с решетки. Если такие строки имеются, удалите их и сохраните файл.

Обратите внимание: Если вы пользуетесь нелицензионным софтом, часто при его установке в Hosts прописываются команды, запрещающие ему связываться с сервером приложения. Соответственно, после выполнения рекомендации по удалению всех строк после последней решетки, могут возникнуть проблемы с работой взломанных приложений на компьютере.
Обнаружение и удаление вирусов
Вирусные процессы часто работают в фоновом режиме, что и приводит к их повсеместному появлению в системе и самопроизвольному запуску браузеров с рекламными страницами. Естественно, вирусы стараются шифроваться под различными названиями, чтобы их сложно было вычислить в списке программ (если они там имеются) и в диспетчере задач. Приведем несколько названий наиболее распространенных вирусов, которые способны работать в фоновом режиме и запускать различную рекламу в браузере: CodecDefaultKernel, Conduit, Search Protect, Browser Protect, Pirrit Suggestor, Mobogenie, Webalta. На такие имена следует ориентироваться, выполняя действия, описанные ниже.
Первым делом рекомендуется проверить список установленных приложений на предмет наличия вирусных программ. Для этого через «Панель управления» запустите список программ и компонентов, установленных в системе, и просмотрите его на предмет наличия подозрительных приложений. Если таковые будут найдены, попробуйте разыскать информацию о программе в интернете. Не сложно определить, что она является вирусной, если на нее имеется большое количество жалоб от пользователей. Удалите все подозрительные программы и перезагрузите компьютер.

Если проблема сохранилась после удаления всех вирусов, которые были найдены в списке программы и компонентов, нужно их поискать с помощью «Диспетчера задач». Для этого запустите «Диспетчер задач» (нажав Ctrl+Alt+Del и выбрав соответствующий пункт), а далее в списке процессов найдите подозрительные. Как и в ситуации с программами, используйте интернет, чтобы определить, является ли подозрительный процесс вирусом. Если да, то нажмите на него правой кнопкой мыши в «Диспетчере задач» и «Открыть место хранения файла».

Запомните, где находится вирус, и перезагрузите компьютер в безопасном режиме. После этого проследуйте в папку, где располагалась вирусная программа, и удалите ее. Далее вновь загрузите обычную версию Windows и посмотрите, сохранилась ли проблема. Если да, но этот процесс больше не запускается, поищите другие вирусные процессы, а если они не будут найдены, переходите к следующему пункту инструкции.
Отключение расширений
Зачастую расширения в браузере являются виновниками «лишней» рекламы, которая может выскакивать на всех сайтах подряд, в том числе и запускаться в новых окнах. Каждый пользователь имеет набор расширений, которому он полностью доверяет, но это не значит, что в них не может быть Adware угрозы.
Чтобы проверить расширения на «чистоту», нужно их все отключить. Далее посмотрите, сохранилась ли проблема с вирусной рекламой. Если нет, то начните по очереди включать в браузере расширения и следить за реакцией до тех пор, пока проблема не появится. Соответственно, таким образом удастся выявить зараженное расширение, после чего удалить его.

Обратите внимание: Многие пользователи доверяют расширению AdBlock, но проблема в том, что данное расширение имеет несколько клонов с аналогичным названием, но совсем другой функциональностью. Чаще всего именно наличие вирусного AdBlock в списке расширений браузера является проблемой, которая приводит к большому количеству рекламы на страницах сайтов.
Очистка ярлыка от автоматического перехода на сайт
Даже если вы уже удалили вирусы после советов, приведенных выше, не стоит забывать еще об одной проблеме – «заражении ярлыка». Проще говоря, в свойствах ярлыка в строке «Объект» вирус прописывает страницу, на которую пользователь сразу попадает после запуска браузера. Это опасно, поскольку на данной странице могут содержаться вирусы, которые будут автоматически загружаться на компьютер. Убедитесь, что в графе «Объект» свойств ярлыка браузера установлен прямой путь к exe-файлу.
Что делать, если после удаления вирусов
Часто после удаления вирусов с компьютера пользователь сталкивается с проблемой, что при переходе на любую страницу в браузере, возникает ошибка «Не удается подключить к прокси-серверу». Решается данная проблема достаточно просто:
С такой проблемой столкнулся лично, у знакомого на компьютере абсолютно на всех страницах отображается куча рекламных блоков (даже в поисковиках на Яндексе, Google), открываются сами собой страницы и при этом без разницы каким браузером пользоваться, пробовал на разных - Firefox, Chrome, IE. Везде один и тот же результат- реклама на страницах. При этом у него был уставлен антивирус Каперского, которые регулярно обновлялся. Даже проверка антивирусом ни к чему не привела- реклама как отображалась на сайтах так и отображается.
Вот пример- официальный сайт ASUS, подобной рекламы там быть не может.
Проверяем расширения браузера для удаления рекламы на сайтах.
Необходимо проверить какие расширения установлены и включены в браузере.
Что бы посмотреть расширение в Firefox, необходимо открыть браузер нажать на кнопку "Меню", выбрать "Дополнения".


Для пользователей браузера Chrome выполните следующие шаги: нажмите кнопку "Меню" - "Инструменты" - "Расширения".

Откроется окно со всеми установленными расширениями.

Если вы видите подозрительные расширения - отключите или удалите их. Если вы не понимаете, зачем у вас используется то или иное дополнение, просто отключите его, ничего страшного не произойдет, просто отключится какая либо доп. функция интернет будет работать, если вы не заметите отключения расширения, значит оно вам не нужно и его можно удалить. Для самых не опытных я бы рекомендовал отключить все дополнения, и проверить появляется ли реклама на сайтах (предварительно перезапустите браузер), если реклама пропала, то включайте поочередно расширения и проверяйте появление рекламы, таким образом вы вычислите вирусное дополнение, и удалите его.
Удаляем "мусор" с компьютера/ ноутбука.
Следующим шагом почистите "мусор" с компьютера. Под мусором я подразумеваю временные папки, корзину и т.д. Для этого можете воспользоваться бесплатной программой не требующей установки - CСleaner . Разархивируйте скаченный архив и запустите соответствующий версии вашей операционной системе EXE файл (x86 или x64). Программа запуститься, на меню Очистки, в ней будут галочками отмечены пункты, которые необходимо удалить, рекомендую оставить все по умолчанию, нажать кнопку "Анализ", после окончания анализа кнопку "Очистка".

Программа CCleaner не затронет нужные вам файлы, если вы внимательно посмотрите на пункты то увидите, что она удалит только потенциальный мусор -временные файлы, корзину, Cookie, кэш браузеров и т.д.
Избавляемся от вирусной рекламы на сайтах, с помощью чистки лишних программ в компьютере/ ноутбуке.
Мало кто знает, но помимо устанавливаемой одной программы вы можете параллельно установить еще одну или несколько или поменять браузер по умолчанию, или изменить стартовую страницу в браузере. Не всегда подобное хорошо, поскольку обычно так пытаются скрыть изменения вносимые в компьютер (например установку вируса). Что сделать что бы этого избежать:
1) Не качайте программы с торрнетов или подозрительных сайтов, если хотите не подцепить какую либо заразу, заходите на официальный сайт программы и скачивайте с него.
2) При установке программ внимательно проверяйте установленные там галочки и пункты, именно из за бездумного нажатия кнопки "Далее" вы можете поменять настройки или установить параллельно не нужные программы.
Итак, вполне возможно, что устанавливая одну программу вы установили вирус, который и вставляет рекламу во все сайты, для того что бы это проверить зайдите и посмотрите список установленных программ и удалите лишние. Для этого, заходим в "Пуск" - "Панель управления" - "Программы и компоненты".

Здесь вы увидите все программы, которые установлены на вашем компьютере/ ноутбуке. Внимательно посмотрите на подозрительные и не знакомые вам. Вспомните когда у вас начались отображаться рекламные блоки на сайтах и посмотрите, какие программы были установлены в это время, нет ли там лишней программы, которую вы не ставили. В моем случае помог именно этот способ. Я обнаружил не знакомую мне программу NetCrawl, после удаления, которой рекламные блоки исчезли со всех сайтов и браузеров.

Чистим компьютер/ ноутбук от вирусов.
Ну и последний шаг, даже если вы удалили зловредную программу почистите компьютер/ ноутбук от вирусов. Рекомендую чистить не одним антивирусом а несколькими, можно "одноразовыми", например
Казалось бы, перейдя от просмотра телевидения к более осознанному и выборочному получению информации, а именно - через Интернет, мы, наконец, освободились от ненужной и навязчивой рекламы. Она не только рассеивает внимание, отвлекая от главного, но и откровенно раздражает. Однако, к нашему глубокому сожалению, во Всемирной паутине этому двигателю торговли нашлось место, да еще какое! Стоит зайти на абсолютно любой сайт - и в большинстве случаев тут же "Яндекс" и FireFox, Chrome и Interet Explorer - неважно, какое программное обеспечение вы используете, - от нее никуда не скрыться. Неужели никаких способов избавить себя от лишней навязчивой информации не существует? Почему же, пути решения проблемы есть, и их несколько. Давайте рассмотрим основные методы того, в "Яндекс.Браузере".
Избавляемся от рекламы силами самого браузера
Начать предлагаем непосредственно с настроек самого браузера. Для реализации этого метода все, что вам необходимо, это доступ к Интернету. Открываем браузер и следуем следующей инструкции:
- В правом верхнем углу найдите значок под названием "Сервис" (либо воспользуйтесь сочетанием клавиш Alt + X) и в открывшемся списке выберите пункт "Свойства браузера".
- Нам нужна вкладка "Дополнительно". Здесь в окне параметров можно регулировать те или иные настройки работы в Интернете - включать и отключать определенные действия.
- В данном случае нам требуется отключить рекламу в "Яндексе" (браузере, который нами используется). Находим раздел "Мультимедиа" и снимаем значки со следующих пунктов:
- воспроизводить анимацию на веб-страницах;
- воспроизводить звуки на веб-страницах (если необходимо);
- показывать изображения;
- показывать рамки рисунков;
- разрешить альтернативные кодеки для элементов мультимедиа.
Сняв указанные выше галочки, нажимаем кнопку "Применить". Теперь вас не будут отвлекать всплывающие окна, постоянно мелькающие рекламные баннеры, а также посторонние звуки или видеоролики. Кроме того, страницы веб-сайтов будут загружаться быстрее, так как весь лишний контент отключен.

Чем плох метод встроенных возможностей браузера?
Данный метод, несмотря на свою простоту и удобство, имеет весьма существенный (и для многих критичный) недостаток. Отключив таким способом рекламу, вы не сможете видеть и нужные вам изображения, а также просматривать видео в "Яндекс.Браузере". Поэтому использовать его следует лишь в крайних случаях и только "истинным минималистам".
Использование плагинов для борьбы с рекламой в "Яндекс.Браузере"
Если первый рассмотренный нами метод оказался для вас слишком категоричным, не стоит отчаиваться. Второй вариант того, как отключить рекламу в "Яндекс.Браузере", является более подходящим. Речь идет о специальных плагинах. Существует несколько их разновидностей, но мы остановимся на самых часто используемых.

Первый вариант - установка плагина Flash Block
Начнем с надстройки под названием Flash Block. Как она работает? Очень просто. От вас требуется лишь установить это приложение на свой компьютер и запустить его в работу, остальное плагин сделает сам. При запуске браузера он сможет отключить рекламу в "Яндексе" полностью, блокируя весь флеш-контент на страницах загружаемых сайтов. Используя программу Flash Block, вы отгородите себя от всевозможных рекламных роликов, постоянно всплывающих окон и мелькающих баннеров.
Примечания по работе расширения
Недостаток в данном случае тоже есть: скорее всего, вам станут недоступны различные браузерные игры - они просто перестанут работать. Решить эту проблему можно: после установки плагина необходимо произвести некоторые настройки. Для определенных сайтов можно разрешить загрузку флеша, если он действительно вам необходим. Таким образом вы избавитесь от ненужного рекламного контента, но сохраните возможность просматривать интересные ролики/изображения и запускать игры.

Второй вариант - "ветеран" среди плагинов Adblock Plus
Настало время перейти к одному из самых популярных и действительно полезных дополнений - плагину Adblock Plus. Это программное обеспечение было разработано довольно давно, в 2002 году, когда только происходило зарождение Рунета, однако актуальности своей (в усовершенствованной версии, естественно) не теряет по сей день. Надстройка Adblock Plus позволяет избавиться абсолютно от всей рекламы, которая может настигнуть нас во Всемирной сети: это не только баннеры, ролики и всплывающие окна, но и контекстная реклама, а также другие ее виды.
Особенности работы плагина
Итак, как отключить рекламу в "Яндекс.Браузере" при помощи данного приложения? В первую очередь, необходимо установить его на свой компьютер. Скачать его можно на официальном сайте, где нужно будет выбрать расширение для используемого вами браузера - в нашем случае это "Яндекс". Следует отметить, что для работы плагина требуются специальные фильтры - на сегодняшний день они, как правило, уже встроены в программное обеспечение по умолчанию. Таковым является стандартный фильтр Easy List, обычно вполне достаточно использовать только его. При необходимости вы можете скачать и дополнительные фильтры, содержащие ряд запросов для показа рекламного контента.
После того как Adblock Plus будет установлен, необходимо выбрать фильтр, который мы будем использовать, чтобы заблокировать рекламу в "Яндекс.Браузере". При помощи имеющихся настроек вы сможете отключать только ту рекламу, которая кажется вам ненужной и излишне навязчивой, оставляя при этом полезные блоки. Если вы заметили какой-то баннер или изображение, мешающее просмотру веб-страницы, щелкните по нему правой кнопкой мыши и выберите действие "Заблокировать изображение". Теперь на том месте, где ранее располагался рекламный блок, будет пустое место. Плагин работает очень качественно - в большинстве случаев вы даже не догадаетесь, что на каком-то месте веб-страницы ранее располагался рекламный контент.

Возможности и преимущества надстройки Adblock Plus
Расширение Adblock Plus позволит вам самостоятельно создавать списки сайтов, добавляя их в черный или белый лист по своему усмотрению. В момент блокировки рекламного сообщения в адресной строке браузера вы увидите соответствующий значок, при помощи которого можете запретить показ заблокированного содержимого навсегда или же разрешить его на данном сайте. Безусловно, использование этой надстройки сделает работу в Интернете быстрее и приятнее, чем в том случае, когда в браузере выскакивает реклама и отвлекает внимание от полезного контента веб-страницы.

Современный продукт для борьбы с рекламой - Adguard
Хотелось бы рассказать еще об одной современной программе по в "Яндексе". Она является универсальной и очень удобна, если вы одновременно используете несколько различных браузеров (FireFox, Safari, Chrome, Internet Explorer). Называется расширение Adguard - оно помогает легко и эффективно бороться со всеми видами рекламы, делая упор на самые распространенные ее виды в Рунете. Это не только баннеры, видео и текстовые блоки, но и рич-медиа, и множество других - самых новейших и изощренных ее видов.
Особенности расширения Adguard
Приложение работает качественно, все операции выполняются в фоновом режиме, а значит, не отвлекают пользователя от его Интернет-деятельности. Имеется и специальный браузерный модуль, позволяющий осуществлять настройки блокировки вручную (непосредственно в момент пользования браузером). Встроенный фильтр предлагает самостоятельно регулировать параметры работы плагина Adguard. Еще один несомненный плюс, который важен всем владельцам 3G-модема, - существенная Интерфейс приложения мультиязычный, в том числе имеется поддержка русской версии программы. В общем, Adguard - достойная альтернатива полюбившемуся и популярному Adblock.

Какой из представленных методов отключения рекламы выбрать?
Таким образом, мы рассмотрели несколько эффективных и довольно простых способов того, как избавить себя от навязчивой рекламы в Интернете и сделать просмотр веб-страниц приятнее и быстрее. Самым легким путем в том случае, если постоянно выскакивает реклама в "Яндекс.Браузере", является регулировка внутренних настроек. Однако он менее удобен для основной категории пользователей и не столь гибок, как все остальные (так как вместе с рекламой лишает возможности просматривать полезный контент). Наиболее эффективным и применимым в современных реалиях для большинства пользователей является метод установки специального плагина. Здесь выбор зависит от личных предпочтений. Наш совет - воспользоваться зарекомендовавшим себя за долгие годы расширением Adblock Plus или испытать новый, но неплохо реализованный плагин Adguard. Плюсы этих расширений очевидны: возможность выбора контента для отображения, в том числе полезных рекламных блоков, и ручная блокировка навязчивой рекламы.

Почему реклама - не всегда зло, или Когда рекламный контент не стоит блокировать
Перед тем как закончить статью, хотелось бы добавить еще несколько слов относительно ситуации, когда при открытии браузера открывается реклама, столь надоевшая, но прочно вошедшая в нашу жизнь. У каждого есть ряд сайтов, на которые он регулярно и время от времени заходит с той или иной целью. Это может быть обучение или даже выполнение какой-то работы, хранение информации, просмотр видеороликов или другие развлечения и так далее. Как известно, большинство сайтов работают и "живут" преимущественно за счет рекламы. Рекламодатели размещают на их платформе свою информацию, за что сайт получает определенное вознаграждение. Отключая показ рекламы, вы лишаете любимый веб-ресурс возможности заработать. В один прекрасный (или не очень) день он может попросту закрыться... Согласитесь, неприятная ситуация. Хотите ли вы этого? Поэтому перед тем как отключить рекламу в "Яндекс.Браузере", задумайтесь, где она действительно мешает, а где можно просто не обратить на ее показ внимания. Именно в этом вам и помогут представленные выше плагины. Осознанный отбор контента - самый рациональный выбор современного пользователя!
Которая, как правило, вызывает лишь негативные эмоции и превращает поиск нужной информации в чтение непонятных предложений.
Стоит отметить, что эта, казалось бы, безобидная, но назойливая реклама, в действительности является вирусом, который способен доставить пользователю немало проблем в виде кражи с компьютера ценной информации или хищения средств с электронных кошельков.
Обычные антивирусные программы не всегда помогают решить проблему, а об эффективности блокировщика рекламы Adblock вообще говорить не приходится, хотя некоторые пользователи утверждают, что в отдельных случаях это расширение способно помочь.
Поиск вредоносного ПО
Безусловно, одна из причин появления в браузере всплывающих рекламных окон - вирусы, проникшие на компьютер вместе с обычными программами, которые пользователь устанавливал со сторонних ресурсов. Поэтому в первую очередь рекомендуется проверить систему на наличие вредоносного ПО.

Откройте «Панель управления» и обратитесь к разделу «Программы и компоненты». Посмотрите - возможно, в списке присутствуют приложения, которые были установлены недавно, причем без вашего участия. Сразу удаляйте такие программы.
Кроме того, обязательно проверьте антивирусной программой операционную систему. Конечно, не факт, что она найдет такой вирус, но все же шанс есть, а значит, им нужно воспользоваться.
Проверка расширений
Как удалить всплывающую рекламу в браузере, если вредоносное ПО обнаружено не было? В таком случае рекомендуется проверить интегрированные в веб-обозреватель дополнения, которые используются для того, чтобы облегчить себе работу в интернете, или устанавливаются просто для удобства.

Воспользуйтесь следующим алгоритмом действий, позволяющим просмотреть список интегрированных плагинов:
- Для браузера Google Chrome - откройте меню и обратитесь к пункту «Дополнительные инструменты». В вас интересует вариант «Расширения».
- Для веб-обозревателя Opera - одновременно нажмите кнопки «Ctrl», «Shift» и «E», чтобы открыть «Менеджер расширений».
- Для «Яндекс.Браузера» - нажмите кнопку «Настройки браузера» (на ней изображены три горизонтальные линии) и перейдите в раздел «Дополнения».
Поочередно отключайте расширения, которые были добавлены в веб-обозреватель недавно, и обновляйте любую открытую страницу. Обнаружив вредоносное дополнение, удалите его из браузера.
Специальные программы
Все еще появляется всплывающая реклама? Как удалить ее, если указанные выше способы не устранили проблему? Не отчаивайтесь! Вам помогут приложения, которые гораздо эффективней «воюют» с такого рода вирусами, чем обычные антивирусные программы.
Например, вы можете загрузить на компьютер приложение Malwarebytes Anti-Malware. Скачивать его рекомендуется только с официального сайта. База этой программы содержит информацию о «вредителях», которых нет в библиотеке обычного антивируса.

Еще одна утилита - HitmanPro. В отличие от Malwarebytes, это платная программа. Однако в течение 30 дней есть возможность воспользоваться HitmanPro на бесплатной основе.

Стоит отметить, что эти приложения не конфликтуют с обычными антивирусными программами, поэтому вторые можно не отключать.
Правка ссылки ярлыка веб-обозревателя
Иногда, запуская браузер, пользователь видит вместо привычной стартовой страницы, например, «Яндекс» или Google, страницу с рекламой какого-нибудь онлайн-казино. Как правило, такая ситуация возникает, когда установочный файл веб-обозревателя был загружен со стороннего ресурса, имеющего сомнительную репутацию.
К сожалению, не все юзеры понимают, как удалить всплывающую рекламу в браузере, которая появляется при его открытии. На самом деле все очень просто - вам понадобится выполнить всего несколько шагов:
- ПКМ кликните по ярлыку браузера и выберите пункт «Свойства».
- Обратите внимание на поле «Объект».
- Исполняемый файл должен иметь расширение.exe. Если заметите после него какую-нибудь ссылку, сразу ее удаляйте.
Последний этап - сохранение изменений посредством нажатия кнопки «Применить».
Заключение
Теперь вы знаете, как удалить всплывающую рекламу в браузере, а значит, сможете легко решить эту проблему. Но чтобы предотвратить появление таких ситуаций, рекомендуется загружать программное обеспечение только с официальных сайтов или с ресурсов, имеющих положительную репутацию.
Вылазит реклама во всех браузерах? Проблема исправимая. Мою сестру сложно назвать специалистом в области безопасной работы в сети. Она любит прикольные бесплатные игрушки, приложения «Узнай гостей», и периодически почитывает статьи «Козерогов в этом месяце ждет невообразимое. Ты будешь в шоке…». Но после недавнего звонка, я поняла, что проблемы поднялись на качественно новый уровень: «Вылазит реклама во всех браузерах, что теперь делать?». Эта статья – результат неудачно проведенного вечера в попытке избавиться от отвратительных баннеров. Надеюсь, она вам пригодится.
Почему вылазит реклама во всех браузерах и в каждой вкладке. Можно ли с этим что-то сделать?
Когда вы запускаете браузер, в каждой новой вкладке появляется реклама сомнительно содержания (разбогатей, похудей, исцелись, омолодись), при этом закрыть ее невозможно? Не тешьте себя надеждами: это не агрессивная реклама на мирных сайтах, а вирус, который вы подцепили в Интернете. Почему Касперский или Dr. Web не предупредил об опасности? Вредоносная программа попала к вам под прикрытием игры или полезной утилиты, скачанной с непроверенного источника. И вы сами нажали кнопку «установить».
Удаляем вредоносную программу, которая заставляет вылазить рекламу во всех браузерах
Самое простое предположение: вы, по незнанию, установили на компьютер вредоносную программу. В таком случае:
- Заходим в Панель управления – Программы и выбираем действие «Удаление программ».
- В списке установленных на компьютере программ находим самые свежие неизвестного происхождения. Нас интересуют: OffersWizard, Download Vkontakte, iWebar, DownloadHelper. Но перечень постоянно расширяется.
- Нашли незнакомую программу, по дате совпадающую с появлением рекламных баннеров и она не несет ценности для системы? Скорее всего, именно она заставляет вылазить рекламу во всех браузерах. Удаляем и переходим к следующему шагу.
Возвращаем оригинальные настройки браузера, если вылазит реклама
Где чаще всего находятся следы?
Ярлык
На рабочем столе вызываем контекстное меню правым щелчком мыши по ярлыку браузера. Выбираем опцию «Свойства». В пункте «Объект» смотрим, чтобы после адреса запускающего файла браузера (*.exe), не было URLстраницы. В противном случае убираем его и нажимаем «Применить». Еще проще – удаляем ярлык и создаем новый.
Расширения или дополнения
Часто проблема кроется в дополнении, которое вы установили в браузер. Если вылазит много рекламы, попробуйте удалить расширения (инструкция прилагается).