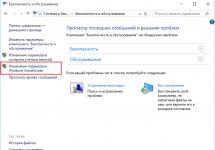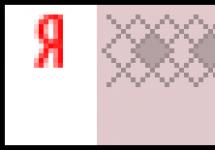В данной статье речь пойдет о том, что необходимо делать, если при нажатии на меню «Пуск» и элементы трея (поиск, часы, динамики, сетевые параметры) в операционной системе Windows 10 ничего не происходит и не открывается. Эта проблема часто возникает, когда пользователь без знаний начинает чистить в папках AppData\Local\Packages и AppData\Local\Microsoft всё подряд.
Происходит программный сбой в Windows 10, иначе говоря «крах» системы, установилась неправильно программа или игра.
Давайте рассмотрим пути решений данной проблемы.
Сто бед - один ответ: ресет. Без перезагрузки нужно перезапустить explorer.exe.
Нажимаем сочетания горячих клавиш Ctrl+Shift+Esc. После этого откроется окно диспетчера задач. Раскрываем, нажав кнопку «П
одробнее»
во вкладке «Процессы». Колёсиком мышки или бегунком прокрутки спускаемся до «Процессы Windows» и находим «Проводник» - программа explorer.exe в Windows 8. 8.1. 10. Нажимаем правую кнопку мыши на проводнике, а затем на пункте «
перезапустить»
левую или просто перезапустить см. копию экрана. Стоит отметить, что этот способ самый простой и малоэффективный, помогает только при глюках Windows 10. Не сработал? Переходи ко второму решению.
Решение №2. Запуск PowerShell через командную строку.
Первым делом необходимо произвести запуск командной строки (cmd) от имени администратора в Windows 10, иначе команда не сработает.
Нажимаем на кнопку поиска, которая находится на панели задач и пишем командная строка. Далее нажимаем правую кнопку мыши на командной строке и нажимаем левой на пункте «
Запустить от администратора»
. Администратор: командная строка запущена или правой кнопкой мыши на пуске командная строка (администратор).

Пишем путь до программы WindowsPowerShell\v1.0\powershell.exe. После запуска powershell нажимаем вверх. В командной строке должна высветиться команда, которую необходимо запустить Get-AppXPackage -AllUsers | Foreach {Add-AppxPackage -DisableDevelopmentMode -Register “$($_.InstallLocation)\AppXManifest.xml”}. После этого на enter будет запущена инсталляция пакетов, которые восстановят меню «П
уск»
.
Если поиск не работает, то необходимо запустить программу самостоятельно. Переходим по папкам через мой компьютер по пути: C:\Windows\System32\WindowsPowerShell\v1.0\powershell.exe Приложение запускаем от имени администратора.
После окончания работы PowerShell меню «П уск » должно восстановиться в командной строке. Мы можем наблюдать ход выполнения инсталляции (выделен желтым) и ошибки, которые возникли при проведении работ (выделены красным).

Решение №3 Возвращаем меню пуск созданием нового пользователя.
Если вышеперечисленные способы не помогают решить проблему, а меню «П уск » хочется вернуть любой ценой без переустановки Windows 10, то остаётся создать нового пользователя, а затем перенести в него все данные с текущего профиля пользователя.
Процедура добавления нового пользователя в Windows 10:
Нажимаем правую кнопку на пуске и выбираем пункт «
панель управления» -
«
учётные записи пользователя» -
«
управление другой учётной записью» -
«
добавить нового пользователя» - «
добавить пользователя для этого компьютера»
.
Если данные три способа к моему и вашему огромному сожалению так и не помогли, могу написать только несколько последних советов без описания.
Совет 1. Попробуйте произвести восстановление системы на более раннюю точку.
Совет 2. Произведите возврат в исходное состояние системы Windows 10.
Совет 3. Переустановите операционную систему.
Уважаемые пользователи!
Если у вас возникли вопросы по данному материалу - оставьте свой комментарий и мы постараемся вам помочь.
С уважением, Администратор сайта
Дорогой друг! Возможно, тебе будут интересны следующие статьи:
- В первую очередь необходимо проверить, насколько целостной является сборка ОС на компьютере пользователя. Сделать это можно с помощью команды «sfc /scannow», которую нужно ввести в командной строке. Если в результате сканирования выяснится, что с каталогом файлов все в порядке, нужно также ввести команду «regedit» и попасть в редактор реестра. В появившемся окне последовательно выбрать «HKEY_CURRENT_USER\Software\Microsoft\Windows\CurrentVersion\Explorer\Advanced». В «Advanced» активировать в контекстном меню пункт «Создать параметр DWORD (32 бита)». Ему нужно присвоить имя - «EnableXAMLStartMenu», а значение - «0». После этого сделать перезагрузку и проверить, стала ли кнопка пуска активной. Если этого не произошло, выполнить следующие шаги.
- Компания Microsoft предоставляет на своем сайте программу startmenu.diagcab для исправления ошибок, рекомендуемую к применению, если не работает меню «Пуск» в Windows 10. Для использования достаточно просто скачать данное приложение и запустить у себя на компьютере. После старта оно проверит действующую версию ОС и начнет исправление неполадок. Нужно перезагрузить компьютер и узнать, есть ли положительный эффект от использования утилиты.
- Как временная мера может помочь вариант с перезапуском «explorer.exe». Для этого нужно зайти в диспетчер задач через комбинацию зажатых одновременно клавиш «Ctrl+Alt+Del». Откроется окно, в котором нужно найти включенный процесс «Проводник» и перезапустить его.
- Можно попробовать утилиту Powershell для устранения неисправности. Для этого нужно найти файл powershell.exe либо через поиск, либо в системной папке Windows. Запустить его в качестве администратора. Ввести следующий набор символов - «Get-AppXPackage -AllUsers | Foreach {Add-AppxPackage -DisableDevelopmentMode -Register «$($_.InstallLocation)\AppXManifest.xml”}». Затем нажать клавишу «Enter». Далее снова проверять, работает ли кнопка «Пуск».
- Может помочь решить проблему переименование системной папки пользователя с кириллицы на латиницу. Сначала нужно включить командную строку с правами администратора. В окне вписать «net user Администратор /active:yes» и нажать «Enter». Далее сочетанием кнопок «Ctrl+Alt+Del» открыть меню и выбрать пункт «Выйти из системы». В списке пользователей появится пункт «Администратор». Нужно зайти под этой учетной записью и пройти по пути «Управление компьютером»-»Локальные пользователи»-»Пользователи». Откроется окно, в котором нужно найти свою учетную запись и переименовать папку пользователя, используя только латинские символы. После этого можно выходить из администратора и запускать свою обычную учетную запись.
- Работающий вариант с новой учетной записью также может помочь, т.к. все настройки обнулятся до дефолтных. Чтобы создать нового пользователя, нужно сочетанием кнопок «WIN+R» активировать командную строку, где вписать «net user Имя_пользователя /add», добавив новую учетную запись. Далее зайти под новым пользователем и проверить, будет ли открываться меню «Пуск». Если все функционирует, можно перенести все нужные файлы и папки на нового пользователя и удалить старую учетную запись.
- Если все вышеперечисленные способы не помогли, и не работает «Пуск» в Windows 10, есть вариант откатить состояние системы к предыдущему статусу, используя точки восстановления. Данный функционал по умолчанию подключен во всех Windows 10. Чтобы провести эту операцию, нужно войти в «Параметры»-»Обновление и безопасность»-»Восстановление»-»Вернуть компьютер в исходное состояние». Можно выбрать либо восстановление с сохранением файлов пользователя, либо с удалением. После того как система вернется в исходное состояние, кнопка «Пуск», скорее всего, будет срабатывать.
- Если по результатам сканирования понятно, что файлы Windows целы, то можно обратиться к другой методике:
- Надо нажать кнопку Windows (изображение плиток на клавиатуре) и клавишу R, после этого требуется ввести команду regedit и выбрать OK.
- В реестре следует перейти по адресу: HKEY_CURRENT_USER\Software\Microsoft\Windows\CurrentVersion\Explorer\Advanced
- Далее нужно посмотреть в правую сторону экрана и нажать правую кнопку мыши. Появится выпадающий список, в котором требуется выбрать Создать >> Параметр DWORD (32 бита). Полученный параметр нужно переименовать в EnableXAMLStartMenu. Значение подобного параметра обычно выставлено в 0. Бывает и так, что подобная штука уже существует, так что следует просто выставить требуемое значение в 0.
- Заключительным этапом нужно закрыть программу, редактирующую реестр и перезагрузиться.
- Нажать правой кнопкой мыши на панель задач и выбрать в выпадающем меню пункт Диспетчер задач.
- В открывшемся окне следует открыть Файл >> Запустить новую задачу.
- Требуется ввести название «powershell» и поставить галочку в окошке Создать задачу с правами администратора. Далее есть кнопка OK, по ней и нужно щелкнуть.
- Откроется Windows PowerShell, в него-то и следует вставить строчку: Get-appxpackage -all *shellexperience* -packagetype bundle |% {add-appxpackage -register -disabledevelopmentmode ($_.installlocation + “\appxmetadata\appxbundlemanifest.xml”)}
- Запускаем окно «Выполнить» комбинацией клавиш Win+R;
- В строку вписываем «Powershell.exe», после чего нажимаем «ОК»;
- Запускается окно подобное Командной строке, только синего цвета;
- Скопируйте следующую комбинацию и вставьте её в программу: Get-AppXPackage -AllUsers | Foreach {Add-AppxPackage -DisableDevelopmentMode -Register “$($_.InstallLocation)\AppXManifest.xml”} ;
- Нажмите на «Enter» для её выполнения;
- Спустя некоторое время следует проверить, работает ли меню Пуск.
- Включаем окно «Выполнить»;
- Вводим туда «regedit»;
- Переходим в раздел HKEY_CURRENT_USER\Software\Microsoft\Windows\CurrentVersion\Explorer\Advanced;
- Скорее всего, там будет пусто, поэтому нужно кликнуть ПКМ и в появившемся меню выбрать «Создать», а затем «DWORD»;
- Задайте параметру имя EnableXAMLStartMenu;
- Теперь следует дважды кликнуть по нему и изменить значение на ноль;
- Далее следует вновь проверить, заработало меню Пуск или нет.
Если ничего подобного всё ещё не произошло, отчаиваться не стоит – остаётся последний способ.
Безопасность и обслуживание – встроенное средство для решения проблем

Создаём нового пользователя
Зачастую проблема в русскоязычном имени пользователя, поэтому следует создать нового: При загрузке компьютера выберите только что созданного пользователя и проверьте работоспособность меню пуск. Один из этих способов в любом случае должен вернуть его к жизни.
При загрузке компьютера выберите только что созданного пользователя и проверьте работоспособность меню пуск. Один из этих способов в любом случае должен вернуть его к жизни.
После обновления у многих пользователей не работает кнопка Пуск Windows 10. Данная проблема стала настолько распространенной, что корпорация Microsoft выпустила специальную утилиту, чтобы с ней бороться.
Данная проблема начала возникать с самых ранних версий ОС 10 поколения, но продолжается и после обновлений. Кроме того, единой причины, почему не открывается меню Пуск в Windows 10 нет, так как на разных компьютерах различные процессы приводят к этому результату. Поэтому необходимо последовательно попробовать все рекомендуемые способы. Если ничего из нижеперечисленного не помогает, то нужно обращаться к профессионалам за помощью. В чем же может быть причина, что в Windows 10 не работает «Пуск», и какие есть варианты исправить данную проблему.
Варианты решения
Причины неисправности
В основном кнопка «Пуск» перестает функционировать из-за сброса параметров администратора либо функциональных настроек в реестре.
Вызвать сбой может использование нелицензионной копии Windows либо одно из многочисленных обновлений ОС в процессе эксплуатации.
У некоторых пользователей причиной, что не работает панель «Пуск», стала смена темы оформления рабочего стола. Когда они возвращаются к использованию по умолчанию - винда снова начинает работать в нормальном режиме. Также могут повлиять работающие утилиты очистки, которые удаляют из реестра избыточные функции. Примером подобной программы является Auslogics BoostSpeed. Если в процессе работы данной утилитой была создана резервная версия, ее можно загрузить и вернуть все к исходному состоянию.
Техника – это сложная система, которая работает благодаря огромному количеству факторов. Понятно, что если происходят незначительные изменения, то это может привести к большим ошибкам. Многие называют это магией, потому что бывает так, что даже не открывается меню Пуск в Windows 10.
Если учесть, что , то с такой проблемой сталкиваются очень многие. Но отчаиваться не стоит, так как даже в таких запутанных историях есть рациональный выход. Перестал работать Пуск? Исправляем!
Проблема файлов
Итак, в первую очередь следует проверить, не являются ли файлы операционной системы поврежденными. Для этих целей следует открыть командную строку и прописать sfc /scannow. Если выскакивают уведомления, что файлы повреждены, нужно ввести команду DISM /Online /Cleanup-Image /RestoreHealth.
Регистрация меню Пуск заново
Если кнопка Пуск после проделанных манипуляций не срабатывает, то можно попробовать зарегистрировать такое меню заново. Для этого нужно пройти ряд шагов:




Все пункты нужно выполнять с правами администратора, после чего перезагрузить компьютер.
Самообладание
Для решения проблемы, когда Пуск перестал работать, или весь компьютер не работает, нужно помнить об одном – никакой паники. Да, случается всякое: бывает, уведомления не приходят, бывает, панель задач пропала. Это сложный прибор, с ним случается всякое. Но для любого человека существует кнопка перезагрузки, которая позволяет запустить Безопасный режим Windows 10, в самом плохом случае. Чаще всего до этого не доходит.
Пускай не работает какая-то кнопка или панель, главное – должен работать мозг пользователя. Ведь только тогда, когда перестал работать и он, следует бить тревогу, так как всё потеряно.
(Visited 8 491 times, 2 visits today)
Обновление до Windows 10 для многих не прошло без последствий. Как это часто бывает, компания Microsoft выкатила «кривое» обновление, поэтому на некоторых компьютерах, ноутбуках и нетбуках оно принесло ни столько радости, сколько проблем. И одна из таких – отказ меню Пуск корректно работать. Порой выручает перезагрузка системы, а в некоторых случаях не помогает даже она. Что же делать, если не работает меню Пуск в Windows 10?
Предлагаем Вам разобрать все способы решения данной проблемы в ходе этой статьи. К слову, судя по последним новостям, время от времени отказываются работать и другие элементы, встроенные в свежеиспечённую систему. С помощью наших подсказок Вы сможете побороть и их.
Что делать, если не работает меню Пуск в Windows 10
Первый и самый простой – перезапустить проводник, он же - Explorer.exe. Но если перезагрузка системы не помогает, то и он пользы не принесёт. В том случае, если после перезапуска компьютера Пуск снова начинает корректно работать, можно использовать этот способ постоянно.Вы наверняка знаете комбинацию, с помощью которой включается Диспетчер задач. Да-да, это те самые знаменитые три кнопки CTRL+Alt+Del. Что нужно делать:
Если чуда не случилось, и оно по-прежнему не функционирует, значит, проблема в чём-то другом и решение нужно искать иное. К счастью, на этом наша статья не заканчивается.
PowerShell как способ вернуть Пуску работоспособность
Для начала хотелось бы предупредить Вас, что данный способ не просто помогает решить проблему, но может ещё и вызвать некоторые неполадки с установленными приложениями из магазина Windows 10. С другой стороны, их всегда можно переустановить – это решает любые проблемы, возникшие со скачанными приложениями.Давайте разберёмся, что нужно делать:
Есть два варианта запустить PowerShell – лезть в дебри операционной системы сквозь огромное количество папок или воспользоваться окном «Выполнить». Мы предлагаем Вам использовать втором вариант – он более быстр, прост и удобен.