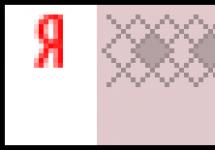Вне зависимости от того, какого типа манипулятор используется, иногда могут возникать проблемы, связанные с тем, что курсор мыши не двигается, а мышка работает. В чем причины и как устранить последствия проблемы, читайте далее. Курсор мыши не двигается, но мышь работает: причины Приступая к рассмотрению причин, нужно сделать акцент на разделении этих устройств по типам. Проще всего с устранением проблем дела обстоят, когда используются стандартные устройства, подключаемые к компьютерам и ноутбукам посредством специального штекера или через USB-порты. В случае с беспроводными манипуляторами или нестандартными моделями, предназначенными для игр, причин того, что кнопки мыши работают, а курсор не двигается, может быть гораздо больше. Однако среди наиболее часто встречающихся проблем можно отметить следующие: * загрязнение поверхности; * неправильное подключение или включение устройства; * несовместимость и другие проблемы с USB-портом; * некорректно установленные, отсутствующие или устаревшие драйверы; * воздействие вирусов. Не двигается курсор мыши, но мышь работает: что делать в первую очередь? В самом простом случае для начала нужно осмотреть нижнюю поверхность устройства. Если на нижней стороне имеются загрязнения, их нужно удалить. Очень часто именно из-за этого произвести какие бы то ни было действия с перемещением курсора на экране оказывается невозможными. В некоторых случаях, когда курсор мыши не двигается, но мышь работает, проблема может быть связана с кратковременным программным сбоем. В этом случае можно попытаться реанимировать мышь обычной перезагрузкой всей системы. Обратите внимание и на то, что в случае наличия неработоспособного устройства BIOS предупреждающих сигналов не выдает.
В случае с беспроводными устройствами проблема, заключающаяся в том, что курсор мыши не двигается, но мышь работает, может быть связана с незаряженной батарейкой. Ее нужно заменить. Еще одна причина – некорректное включение устройства. Во многих манипуляторах, кроме того, что следует включить специальную кнопку или ползунок питания на нижней поверхности (с обратной стороны), еще нужно нажать на левую кнопку мыши (это касается и спящего режима, в которое переходит манипулятор при выключении компьютера или ноутбука). Для Bluetooth-устройств следует убедиться, что соответствующий модуль активен. Для Wi-Fi иногда может потребоваться вход на роутер и изменение протокола на 802.11g.
Иногда причина того, что курсор мыши не двигается, но мышь работает, может состоять в том, что она подключена не в тот USB-порт. Как правило, на любом современном компьютере или ноутбуке есть несколько таких разъемов стандартов USB 2.0 и 3.0. Это тоже нужно учитывать. Наконец, проверить работоспособность устройства любого типа можно совершенно просто, если подключить его к другому компьютерному терминалу. Если оно работает, значит, проблема в пользовательской системе. В противном случае основной проблемой могут являться драйверы. Смена драйвера Для стандартных устройств система драйверы устанавливает самостоятельно. А вот для некоторых игровых мышек они поставляются в комплекте с самими манипулятороми, и устанавливать их нужно вручную. В такой ситуации драйверы нужно переустановить или обновить. Но как поступить - ведь курсор не двигается?
А вот здесь пригодятся знания ввода команд и использования переключения между различными функциями, приложениями и разделами системы с использованием клавиатуры. Для быстрого доступа к «Диспетчеру устройств» нужно использовать вызов консоли «Выполнить» (Win + R), в которой вводится команда devmgmt.msc, после чего уже в самом диспетчере передвижение осуществляется при помощи кнопок со стрелками и табулятора. Также можно использовать и меню «Пуск», открываемое клавишей Win. Вызов функций и подтверждение в виде нажатия кнопок производится клавишей ввода, а для отмены действий иногда применяется клавиша Esc.
При переустановке драйвера системе нужно будет указать его местоположение (съемный носитель или папка на жестком диске), а не использовать рекомендованную установку из базы данных Windows. По окончании интеграции драйвера систему желательно перезагрузить, хотя это требуется далеко не всегда. Заключение Остается сказать, что искать причину следует исключительно с учетом определенного типа устройств. Но в большинстве случаев, если не двигается курсор мыши, но мышь работает, и проблема не связана с программными сбоями или физической поломкой самой мыши (или нарушениями целостности шнура подключения), - хотя бы одно из вышеописанных средств позволит восстановить работоспособность манипулятора. Здесь не затрагивались проблемы с вирусами, поскольку о безопасности каждый пользователь должен позаботиться в первую очередь.
Вне зависимости от того, какого типа манипулятор используется, иногда могут возникать проблемы, связанные с тем, что курсор мыши не двигается, а мышка работает. В чем причины и как устранить последствия проблемы, читайте далее.
Курсор мыши не двигается, но мышь работает: причины
Приступая к рассмотрению причин, нужно сделать акцент на разделении этих устройств по типам. Проще всего с устранением проблем дела обстоят, когда используются стандартные устройства, подключаемые к компьютерам и ноутбукам посредством специального штекера или через USB-порты.
В случае с беспроводными манипуляторами или нестандартными моделями, предназначенными для игр, причин того, что кнопки мыши работают, а курсор не двигается, может быть гораздо больше.
Однако среди наиболее часто встречающихся проблем можно отметить следующие:
- загрязнение поверхности;
- неправильное подключение или включение устройства;
- несовместимость и другие проблемы с USB-портом;
- некорректно установленные, отсутствующие или устаревшие драйверы;
- воздействие вирусов.
Не двигается курсор мыши, но мышь работает: что делать в первую очередь?
В самом простом случае для начала нужно осмотреть нижнюю поверхность устройства. Если на нижней стороне имеются загрязнения, их нужно удалить. Очень часто именно из-за этого произвести какие бы то ни было действия с перемещением курсора на экране оказывается невозможными.
В некоторых случаях, когда курсор мыши не двигается, но мышь работает, проблема может быть связана с кратковременным программным сбоем. В этом случае можно попытаться реанимировать мышь обычной перезагрузкой всей системы. Обратите внимание и на то, что в случае наличия неработоспособного устройства BIOS предупреждающих сигналов не выдает.
Но прежде чем это сделать, нужно проверить работает ли она на другом компьютере или - если есть такая возможность – подключите другую исправную мышь к компьютеру. Таким образом, сможете исключить или подтвердить её техническую неисправность. Но если, вы подключите проблемную мышь к компьютеру своего друга и она будет правильно работать, то это значит, что проблемы с вашим ПК. Тогда нет смысла покупать новую мышь – следует искать решение в настройках Windows 10.
Шаг 1: Подключите мышь к другому порту USB
Посмотрите, через какой вход ваша мышь подключена к компьютеру. В большинстве случаев, подключение выполнено через порт USB, но еще изредка встречаются устройства с разъемом PS2.
Первым делом нужно проверить исправность USB порта , ведь он может быть поврежден и вызывать проблемы с работой. Подключите мышь в другой порт, не выключая питание компьютера – она должна определится через несколько секунд.
Шаг 2: Проверьте настройки в Диспетчере устройств Windows
Если вышеуказанный способ не работает, виновником неисправности может быть контроллер, отвечающий за работу USB портов. Система оснащена функцией, которая в рамках энергосберегающего режима отключает или снижает активность отдельных компонентов компьютера. Существует вероятность, что режим воздействует на драйвер USB и поэтому Windows 10 иногда «не улавливает» клики левой кнопки.
В Windows 10 кликните правой кнопкой мыши на кнопку Пуск и перейдите в Диспетчер устройств или вызовите его командой «devmgmt. msc»
Разверните пункт «Контроллеры USB». Здесь найдете такие пункты, как «Generic USB Hub» и «Корневой USB- концентратор». Двойным кликом мыши откройте каждый и перейдите в раздел «Управление электропитанием».
Снимите галку «Разрешить отключение этого устройства для экономии энергии». Повторите эти действия для каждого элемента пункта «Контроллеры USB».
Шаг 3: Проверьте параметры электропитания
Следующим шагом является настройка параметров электропитания для активного профиля. Для этого, перейдите в Панель управления Windows 10 и введите в поисковую строку в правом верхнем углу «Настройки электропитания».
Появится окно со списком основных и дополнительных планов. Один из них будет отмечен, то есть тот, который используется системой. Кликните рядом с ним на пункт «Изменить параметры плана», а затем в новом окне выберите «Изменить дополнительные параметры питания».
Найдите «Параметры USB – Параметр временного отключения USB-порта» и выберите «Запрещено». После проверьте, как работает устройство.
Шаг 4: Выключите задержку тачпада (в ноутбуках)
Windows 8.1 и 10 оснащены функциями, полезными для пользователей ноутбуков, в том числе функцией замедления реакции на клики при вводе. Случалось ли у вас когда-то, что вы набирали текст на ноутбуке и случайно коснулись ладонью сенсорной панели , в результате чего курсор мыши перескочил?
Задержка тачпада служит для того, чтобы предотвратить такие ситуации. Когда ноутбук обнаруживает, что вы работаете на клавиатуре, то включается задержка на клик. Тем не менее, эта функция может быть не удобна для игроков, которые играют на ноутбуках мышками и вот почему.
Оказывается, что в некоторых случаях функция блокирует действие кнопок мыши, подключенной через USB. Если вы играете на ноутбуке, то руки, как правило, все время находятся на клавиатуре – остальные устройства ввода, по соображению системы, не должны быть задействованы.
Функция задержки воспринимает игру так же, как набор текста, и блокирует клики мыши в течение короткого промежутка времени, и, к сожалению, периодически (кнопка срабатывает через раз). В этом случае функцию задержки на ноутбуке можно отключить.
Иногда пользователи сталкиваются с проблемой, когда мышка не реагирует на клики. Почему так может происходить? Как предлагается бороться с поставленной задачей? На какие особенности и нюансы процесса рекомендуется обратить внимание? Иногда факторы, вовсе не связанные с устройствами ввода информации, способны оказывать свое влияние на мышку. Пользователи могут сразу же отнести неисправное оборудование системным администраторам для диагностики. Это логичное решение, но не стоит торопиться. Можно самостоятельно разобраться, почему мышка не всегда реагирует на клики, и даже без посторонней помощи справиться с неполадками.
Иногда пользователи сталкиваются с проблемой, когда мышка не реагирует на клики. Почему так может происходить? Как предлагается бороться с поставленной задачей? На какие особенности и нюансы процесса рекомендуется обратить внимание? Иногда факторы, вовсе не связанные с устройствами ввода информации, способны оказывать свое влияние на мышку. Пользователи могут сразу же отнести неисправное оборудование системным администраторам для диагностики. Это логичное решение, но не стоит торопиться. Можно самостоятельно разобраться, почему мышка не всегда реагирует на клики, и даже без посторонней помощи справиться с неполадками. Исключить засорение можно только на новом оборудовании. Если устройство уже какое-то время проработало, то при проблемах с мышью можно заняться чисткой составляющей. Сделать это не так трудно. Результат не заставит себя ждать -после того как пользователь уберет всю грязь, скопившуюся под кнопками, мышка заработает в полную силу.
Но это только один вариант развития событий. На самом деле возможных раскладов очень много. Мышка не реагирует на клики? Вполне вероятно, что оборудование находится в неисправном состоянии. Актуально для любых устройств - и новых, и уже работающих какое-то время. Неисправное оборудование рекомендуется отнести в сервисный центр. Там мастера проверят устройство и скажут, подлежит ли оно ремонту. Если да, то можно будет оставить мышь в сервисном центре до устранения неполадок. В противном случае придется полностью менять устройство ввода.
Если новая или уже очищенная от грязи и пыли мышка не реагирует на клики, можно самостоятельно проверить ее работоспособность. Для этого рекомендуется подключить устройство к другому компьютеру, установить драйверы оборудования и удостовериться, все ли работает.
Такой прием позволяет наносить визиты в сервисные центры с конкретными претензиями. Также при помощи подобной проверки можно понять зачастую источники проблем и сбоев. Какие еще варианты развития событий возможны? На что следует обратить внимание в том или ином случае?
Мышка не реагирует на клики? Что делать? Для начала - не паниковать. Данная проблема встречается у многих пользователей, зачастую источник беды - это чисто техническая составляющая, никакой опасности для компьютера или операционной системы это не несет. Как вариант, причиной проблем с мышью может стать поврежденный разъем. Гнездо, к которому подключается оборудование, повреждено, вследствие чего контакт между машиной и манипулятором устанавливается через раз. Выход тут один - подключить мышку к другому гнезду. Только так получится устранить неполадку. Кстати, разъем подключения на устройстве тоже может быть поврежденным. В данной ситуации лучше приобрести новую мышь. Ведь ремонту разъемы обычно не подлежат. Либо после данных манипуляций они все равно ломаются, причем очень быстро.
Как быть, если мышка не реагирует на клики или делает это через раз? Вариантов развития событий очень много. Уже было сказано, что зачастую все проблемы являются именно техническими. Но бывают исключения. Например, следующий расклад характерен для игровых мышек. Все дело в драйверах. Этот софт отвечает за распознавание устройств в операционной системе. Старая версия или полное отсутствие данных приложений способны приводить к тому, что мышки будут работать через раз. Либо вообще окажутся среди неизвестного компьютеру оборудования. В данном случае нужно всего лишь установить драйвера на компьютер (обычно к мышкам они прилагаются) или обновить уже имеющиеся. После этого операционная система перезагружается. Прогресс есть? Тогда можно не беспокоиться. Мышка все равно не работает в полной мере? Нужно искать источник проблемы дальше. Альтернатив еще очень много.
С такой проблемой сталкиваются только владельцы ноутбуков. Мышка не всегда реагирует на клики или вовсе не работает, хотя курсор есть? Можно попытаться проверить работу тачпада. Если он функционирует нормально, рекомендуется отключить данную составляющую. Дело все в том, что некоторые ноутбуки и сборки операционных систем не поддерживают одновременную работу тачпада и мышки. Поэтому возникает конфликт оборудования. Вследствие него мышка отказывается нормально работать. Как только тачпад окажется отключенным, работоспособность подключенного устройства вернется в полной мере. И можно будет дальше пользоваться мышью. Кстати, не стоит удивляться, если проблема возникла внезапно - от этого никто не застрахован.
Одна из неприятностей, которая может случиться при работе на компьютере – зависшая мышка. Согласитесь, работать в Windows с помощью этого манипулятора чрезвычайно удобно: кликами правой или левой клавиши можно и переключаться от одной задачи к другой и управлять всеми процессами ОС.
Итак, это случилось: курсор не движется , система на клики клавиш не реагирует. Во-первых, определяем тип используемого вами манипулятора. Смотрим, через какой порт - PS/2 или USB он подключён к вашему компьютеру. В первом случае мышь нельзя отсоединять или присоединять так называемым «горячим способом», то есть при работающем компьютере, так как есть вероятность короткого замыкания.
Выключаем компьютер с помощью клавиатуры. Сочетанием Ctrl+Esc вызываем «Пуск» , выбираем команду «Завершение работы» и подтверждаем её, нажав ОК. Отсоединяем мышь, подсоединяем снова и запускаем компьютер. Если манипулятор заработал, значит причиной было банальное отсутствие контакта.
USB-мыши можно подсоединять-отсоединять горячим способом. Но первым делом всё же попробуйте перезагрузить компьютер – часто это помогает. Проверьте на другом компьютере, исправна ли сама мышь. Если там всё в порядке, проблема может быть с портом вашего системного блока или с программным обеспечением.
В последнем случае клавишей Win открываем меню «Пуск», и стрелками направления, а также клавишами Tab и Enter заходим в «Панель управления». Выбираем значок «Система», далее во вкладке «Оборудование» активируем «Диспечер устройств», раскрываем список «Мышь». Вызываем контекстное меню сочетанием клавиш Shift+F10 , выбираем «Удалить» и перезагружаем компьютер.
Загрузившись, Windows обнаружит новое устройство и заново установит для него драйверы. Иногда мышь перестаёт работать из-за аппаратного конфликта с новым ПО или оборудованием. Сначала проверяем это в «Безопасном режиме». При перезагрузке после короткого звукового сигнала сразу быстро нажимаем F8. Если в безопасном режиме манипулятор работает, удаляем недавно установленное ПО и оборудование и загружаем систему в нормальном режиме.
Хорошо, если в вашей Windows активировано «Восстановление системы». С помощью этой опции вы сможете выбрать дату, когда мышь работала нормально и восстановить ОС до этой точки. Попытаться выяснить источник проблемы можно и с помощью «Средства устранения неполадок», встроенного в Винду. Заходим в «Панель управления» , нажимаем на пиктограмму «Мышь» , сочетанием Shift+Tab переходим во вкладу «Оборудование» и запускаем «Диагностику» . Клавишей Shift выбираем варианты ответа на те вопросы, которые задаёт система. Если и это не помогает – проверьте компьютер на вирусы.
Пользователи часто сталкиваются с неполадками, которые возникают при работе с компьютером. Одна из таких проблем - перестает работать компьютерная мышь. В чем может быть причина неисправности, разберем в статье.
Виды мышек
Компьютерные мыши можно классифицировать по таким критериям.
Причины неполадок
Причин, по которым курсор не двигается и компьютерная мышь перестала работать довольно много, но разделить их можно на две группы: аппаратные и программные.
К аппаратным отнесем:
К программным отнесем:
- Неисправности, связанные с драйвером устройства.
- Умышленное отключение мыши вредоносными программами.
- Конфликт утилит для мыши с другим ПО.
- Неисправности операционной системы, создавшие цепочку проблем, что привели к неработоспособности устройства.
Устранение неисправностей
Прежде чем предпринимать какие-либо серьезные шаги по устранению неполадок, проверьте:

Важно! Если устройство не опознано (сбой запроса дескриптора устройства) или ваша мышка находится в разделе «Другие устройства», решение проблемы подробно описано в этой .
Проводная
Если вы проверили манипулятор по , а при подключении курсор не двигается или двигается со сбоями - проблема в аппаратной части устройства. Чтобы устранить:

Беспроводная с USB-передатчиком
Если у вас мышь беспроводная, подключенная к ПК через передатчик, пройдитесь по и ознакомьтесь с публикацией о . Ничего не помогло? Попробуйте следующее:

Важно! Программное обеспечение, установленное для другого продукта (мыши, беспроводной клавиатуры, тачпада, сенсора) может вызвать конфликт в работе с беспроводной мышью. Рекомендуем удалить утилиты, перезагрузить компьютер и проверь работу манипулятора.
Bluetooth
Если вы используете манипулятор, работающий по Bluetooth и курсор перестал работать:
- Выключите, замените батарейки и включите устройство.
- Проверьте работу приемопередатчика (перезагрузите его, подключите другое устройство к Bluetooth).
- Проверьте работу драйвера для Bluetooth передатчика.
- Если потребуется, выполните откат до предыдущей версии или переустановите драйвер.
Wi-Fi
Если курсор Wi-Fi мыши перестал работать или стал «дёргаться», возможна причина в протоколе, который использует роутер. Это вызвано тем, что устройство и роутер работают в одном и том же диапазоне 2,4 ГГц. Чтобы решить эту проблему без замены мышки:
- Зайдите в настройки роутера в раздел Wi-Fi.
- Измените протокол на 802.11g, и сохраните изменения (проводился эксперимент на D-Link Dir-615M).
- Перезагрузите роутер и выключите/включите мышку.
Важно! Изменение протокола подходит в том случае, если скорость работы Интернета не выше 25 Мбит/с.
Тачпад
Прежде всего проверьте, включен ли тачпад на ноутбуке. Рекомендуем ознакомится с информацией о настройке тачпада на этой .
Тачпад может быть отключен программно. Зайдите в BIOS:

Если включение не помогло и с драйвером все в порядке, значит неисправность в аппаратной части. Это может быть:
- повреждение сенсорной панели;
- отсоединение шлейфа.
Совет! Если уверены в своих силах - можете проверить крепление шлейфа тачпада. Бывает, что при транспортировке он выскакивает из разъема подключения к материнской плате.
Если советы статьи не помогли обнаружить проблему подключения мыши, . Опишите вашу неисправность в деталях, мы постараемся вместе найти ответ.
Вопрос от пользователя.
Здравствуйте!
У меня к ноутбуку подключена обычная USB-мышка. Сегодня она не с того ни с сего перестала работать. Пробовал подключить другую - всё равно не работает (что странно, другие устройства, подключаемые к USB-порту, работают как положено).
Подскажите, что сделать, чтобы восстановить работоспособность мыши? Сейчас работаю с тачпадом, так неудобно, как без рук...
Доброго времени суток!
Вообще, мышь перестает работать (совсем) не так уж и часто: обычно, больше мучает двойной щелчок левой или правой кнопки мышки, "прыгающее" колесико, или дергающийся указатель. Тем не менее, в этой статье рассмотрю все основные причины и дам рекомендации по их устранению. Кстати, не претендую на истину в первой инстанции (в чем меня часто обвиняют ).
Примечание : я, кстати, заметил, что многие пользователи не могут работать с клавиатурой без мышки (не могут совсем!). Поэтому, в этой статье я буду исходить из того, что мышь у Вас не работает на 100% (т.е. даже курсор не двигается) , и приведу также кнопки, которые нужно нажимать на клавиатуре для выполнения всех рекомендованных действий.
Кстати, если у вас проблемы с клавиатурой - рекомендую ознакомиться с этой статьей:
Почему не работает мышь: устранение причин
Причины расположены в порядке их популярности, и заданы в форме вопросов. К каждой приведено решение и пояснение. Пройдясь по ним и выполнив рекомендации, вы наверняка устраните причину и сэкономите на услугах мастера...
1) Перезагружали ли вы компьютер/ноутбук?
Как бы это смешно и банально не было, но первая рекомендация при появлении подобной проблемы (да и многих других, кстати) - попробовать перезагрузить компьютер/ноутбук. Возможно, что возникшая ошибка будет устранена после перезагрузки.
2) Работает ли мышь и USB-порт?
Какой бы фирмы и производителя не была мышка (Logitech, A4tech, Oklick, Defender и т.д.), рано или поздно, любая железка вырабатывает свой срок работы. На мышь, кстати, очень сильно оказывает влияние (не с лучшей стороны) компьютерные игры: всякие стрелялки, стратегии и пр., в играх, где активно используется сей манипулятор.
И так, если мышь после перезагрузки ПК не работает - попробуйте ее подключить к другому устройству: ноутбуку, другому ПК и пр. Главная задача : удостовериться, что с мышкой всё в порядке и она рабочая

Если мышка на другом компьютере работает, то второе, что рекомендую сделать - это проверить USB-порт, к которому вы её подключаете. Например, подключите к этому порту флешку: если она определиться и с ней можно будет работать - скорее всего с портом все в порядке. Кстати, также рекомендуется попробовать подключить мышку к другому USB-порту.
Примечание! На многих клавиатурах есть дополнительные USB-порты, к которым многие пользователи подключают мышку. И должен заметить, что часто эти порты оказываются "глючными" (поэтому, для достоверной диагностики - подключите мышь к USB-порту к задней стенке системного блока).
И так, если с мышкой всё в порядке и с USB-портом тоже - идем дальше (хотя, должен заметить, что если USB-порт и мышка рабочие - то о полная "парализованность" мыши явление очень редкое).
3) Не села ли батарейка (если у вас беспроводная мышка)?
Так же весьма частая причина в отказе работать - севшая батарейка в мышке. Это, конечно, относится к беспроводным мышкам. Поэтому, для начала либо замените батарейку на новую, либо зарядите ее - и попробуйте ее снова задействовать.

Так же обратите внимание на саму батарею - иногда она может окислиться и покрыться белым налетом (см. на фото ниже). Если произошло нечто подобное - то возможно, что эта окислившаяся батарея повредила контакты внутри самой мыши (и не остается ничего другого - как поменять мышь на новую).

4) Если у вас PS/2 мышка - пробовали ли подключить ее к USB-порту?
Если у вас мышка, подключаемая к PS/2 порту - попробуйте подключить ее к USB-порту с помощью переходника (благо, что они часто идут в комплекте к самой мышке).

Кстати, так же довольно популярны обратные переходники с USB на PS/2 - если глючит USB-мышка, ее можно подключить к PS/2 порту (кстати, так делают еще чтобы сэкономить USB-порты для более "нужных" вещей).

5) У вас двигается курсор, но временами подвисает, двигается медленно, дрожит?
Более распространенная проблема с мышкой - это ее подвисания, когда при открытии окна (или его закрытии, сворачивании), вдруг она замирает и не двигается. Происходит подобное, чаще всего, из-за:

6) Проверяли ли вы настройки мышки?
И так, для начала нужно открыть панель управления . Сделать это можно так:
- нажать сочетание кнопок Win+R ;
- далее в строку "Открыть" ввести команду Control и нажать Enter .

Далее поставьте указатель на устройство "Мышь" (USB Control Mouse или аналогичное) и нажмите сочетание кнопок Shift+F10 (на ноутбуках с мультимедийной клавиатурой - кнопки Shift+Fn+F10). Во всплывшем окне выберите .

- скорость движения мышки: установите на свой лад;
- рекомендую поставить галочку напротив пункта повышенной точности наведения;
- рекомендую отключить след указателя (иначе в глаза начинает "рябить" от стрелки указателя);
- остальные параметры можно оставить по умолчанию.

Важно! Если у вас ноутбук, также откройте настройки своего тачпада - у меня на устройстве это раздел "ELAN" (см. скриншот выше). Дело в том, что в настройках тачпада - могут быть галочки, при которых отключается/включается USB-мышка (например, если включен тачпад - отключать мышку, или наоборот).
7) Иногда мышка отключается (не двигается совсем), а затем снова работает как положено?
Чаще всего такой "симптом" наблюдается в двух случаях:
- возможно у вас проблема с проводом (разъемом). Когда с ним всё в порядке - мышка работает как положено, когда контакт пропадает - мышка отключается. Подобную проблему можно устранить либо перепайкой и заменой провода (если есть опыт и время), либо заменой мышки на новую;
- еще один вариант - высокая загрузка ЦП, в пиках которой зависает даже мышка. Так же возможна проблема с жестким диском (особенно, если зависание курсора происходит при открытии каких-либо папок, файлов).
8) Пробовали ли вы воспользоваться мастером устранения проблем в Windows?
Многие пользователи (почему-то?) недооценивают встроенный мастер по поиску, диагностике и устранению неполадок. В некоторых случаях он быстро и легко устранит проблему. Рекомендую попробовать.
Откройте сначала панель управления Windows (Win+R → Control). Далее при помощи стрелок, клавиши TAB на клавиатуре откройте раздел: Панель управления\Оборудование и звук\Устройства и принтеры .
Поставьте указатель на устройство "мышь" и нажмите кнопки Shift+F10 (аналог правой кнопки мышки), выберите опцию "Устранение неполадок" .

Далее должен запуститься мастер диагностики и устранения неполадок. В моем случае с отключенной мышкой потребовалось около 1 мин. времени. Проблема была устранена, см. скриншот ниже (Возможно, USB-устройства перестало отвечать // Исправлено) .

Диагностика завершена // ☻
9) Не произошел ли сбой или конфликт драйверов?
Драйвера - всему голова! В том числе они могут быть причиной отказа мышки работать (например, их мог поразить компьютерный вирус, либо Windows по умолчанию поставила не тот драйвер для вашей "хитрой" мультимедийной мышки).
- нажмите сочетание клавиш Win+R (актуально для Windows 7/8/10);
- далее введите команду devmgmt.msc и нажмите OK .

В диспетчере задач проверьте вкладку "Мыши и иные указывающие устройства" и вкладку "Другие устройства" - нет ли среди них устройств с желтым восклицательным знаком (пример - ).
Если всё в порядке, рекомендую обновить драйвер для мышки: для этого поставьте указатель на вашу мышку (кнопки TAB и стрелки на клавиатуре), затем нажмите Shift+F10 и выберите пункт "обновить драйверы..." . Пример на скриншоте ниже.

Кстати, драйвера можно искать и обновлять в авто-режиме. Для этого рекомендую использовать одну из представленных утилит из этой статьи:
Кстати, если у вас беспроводная мышка , тогда обратите внимание так же на Bluetooth-драйвер (попробуйте переустановить этот драйвер). Кроме того, проверьте, а включен ли вообще Bluetooth-адаптер.
Например, в Windows 10, для этого откройте ПУСК/ПАРАМЕТРЫ , затем раздел "Устройства" , вкладку "Bluetooth" - там переключатель вкл./выкл.

Windows 10 - включить\отключить Bluetooth
10) Не заражен ли ПК/ноутбук вирусами?
Ну и последнее, на чем хотел остановиться в этой статье - это на вирусах. Вирусы могут не только заражать и портить файлы, форматировать диски, воровать персональную информацию, но и еще блокировать различные устройства, портить драйвера и пр. Ввиду этого, иногда заражение вирусами является причиной нестабильной работы мышки...
Здесь приведу пару советов:
- во-первых, проверьте свой компьютер современной антивирусной программой. О таких я рассказывал в этой статье (есть, кстати, и бесплатные продукты) -
- во-вторых, также рекомендую воспользоваться советами из этой статьи (по удалению "невидимых" вирусов) -
На этом статья про самые популярные причины неисправностей и проблем с мышью завершена.
За дополнения по теме - буду весьма признателен.
Вы впервые столкнулись с проблемой корректного функционирования компьютерной мыши? Тогда эта статья для Вас – мы хотим рассказать, почему курсор мыши может не двигаться, если сама мышь работает. На её работу могут влиять не только программные факторы, но и аппаратные. И если мышь перестала откликаться, то мы поможем Вам оживить её – для этого читайте статью максимально внимательно и следуйте инструкциям.
Следует упомянуть о том, что корректная работа данного устройства ввода выражается далеко не в одном движении курсора. Помимо него, должны нажиматься все кнопки, функционировать колесо прокрутки. А если мышь оптическая, то от соответствующего датчика должен исходить свет, подтверждающий, что она реагирует на движения.
Способы решения проблемы с не двигающимся курсором мыши
Вариантов традиционно несколько, поэтому будем разбирать их по порядку:

Как видите, совсем ничего сложного нет. Эти пять предельно простых действий помогут Вам исправить проблему корректного функционирования мыши, если она связана не с нею, а с Вашим ноутбуком или компьютером.
Напоследок хотелось бы сказать, что Вам не стоит отчаиваться в том случае, если не сработал первый способ – нужно сразу же пробовать второй, третий и далее по списку. Курсор мыши может начать двигаться на любом из этапов.