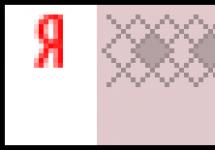Все простые способы узнать пароль в Windows в одной статье, читай! Компьютеры на Виндовс получили широкое распространение в Мире. В этом рабочем инструменте не только осуществляются расчетно-вычислительные задачи, но и хранится важная информация, поэтому вход в ОС бывает заблокирован паролем. Однако, как быть человеку, забывшему или незнающему код доступа? Ниже изложенное руководство поможет такому пользователю быстро и эффективно решить поставленный вопрос, например, сбросить или удалить пароль при входе в Windows.
Все простые способы узнать пароль в Windows в одной статье, читай! Компьютеры на Виндовс получили широкое распространение в Мире. В этом рабочем инструменте не только осуществляются расчетно-вычислительные задачи, но и хранится важная информация, поэтому вход в ОС бывает заблокирован паролем. Однако, как быть человеку, забывшему или незнающему код доступа? Ниже изложенное руководство поможет такому пользователю быстро и эффективно решить поставленный вопрос, например, сбросить или удалить пароль при входе в Windows.
 Пароль от учетной записи Windows можно подобрать вручную либо применить инструменты ОС и специальные утилиты. Первый способ занимает значительное количество времени и не гарантирует успешность решения вопроса. Более целесообразно применить один из инструментов ОС или программ, которые разработаны с целью «нахождения» забытых паролей. Она легки в использовании и устанавливаются быстро даже начинающими пользователями, благодаря простому интерфейсу. Ниже подробно рассмотрим выполнение задачи на конкретных примерах.
Пароль от учетной записи Windows можно подобрать вручную либо применить инструменты ОС и специальные утилиты. Первый способ занимает значительное количество времени и не гарантирует успешность решения вопроса. Более целесообразно применить один из инструментов ОС или программ, которые разработаны с целью «нахождения» забытых паролей. Она легки в использовании и устанавливаются быстро даже начинающими пользователями, благодаря простому интерфейсу. Ниже подробно рассмотрим выполнение задачи на конкретных примерах.
Обычно, попытки вспомнить код безуспешны, даже в случае обращения к различным психологам и гипнотизерам, которые «отправляют человека в прошлое» либо задействуют скрытый в людях потенциал. Поэтому, в первую очередь, рекомендуется действовать через инструментарий ОС, который успешно помогает, если не вспомнить пароль пользователя, то однозначно решить: «Как сменить пароль на компьютере с Виндовс?».

Необходимо выполнить следующие действия:
- Запустить ПК с использованием учетки Администратора;
- Войти в «Панель управления»;
- В закладку учетных записей пользователей;
- Клацнуть «Управление другой учеткой»;
- Клацнуть учетку с забытым кодом доступа;
- Клацнуть «Изменить пароль»;
- Придумать и напечатать код. Далее клацнуть в открытом меню виртуальную клавишу под названием «Сменить пароль»;
- Произвести выход из учетки хозяина ОС и войти в учетку пользователя (Код доступа к ней вы придумали, выполняя предыдущий пункт под номером «7» этой инструкции, и скорее всего еще не успели его забыть. Рекомендуется записать его в личный блокнот, так как даже самый потрёпанный блокнотик запоминает, записанные в него пароли, значительно лучше, чем самая хорошая человеческая память);
- Готово.
Но что делать, когда забыт код к учетке самого Администратора? Следующий параграф этого руководства поможет решить и эту проблему.
 Если возник вопрос, как восстановить пароль учетки хозяина ОС либо, как поставить новый пароль на Виндовс, то потребуется исполнить следующие последовательные этапы действий:
Если возник вопрос, как восстановить пароль учетки хозяина ОС либо, как поставить новый пароль на Виндовс, то потребуется исполнить следующие последовательные этапы действий:
- Запустить ПК посредством загрузочного носителя Виндовс;
- Клацнуть «Восстановление системы»;
- Кликнуть «Диагностика»;
- Войти в «Доп.параметры» и кликуть «Командная строка» (далее по тексту принято сокращение «КС»);
- Напечатать в КС: «copy с:\windows\system32\cmd.exe с:\windows\system32\utilman.exe»;
- Убрать загрузочный носитель из оптического привода, если применялся лазерный диск, или вытащить из ЮСБ-порта, если использовалась флешка;
- Отказаться от дальнейшей инсталляции Виндовс в ПК;
- Перезапустить ПК;
- Когда на мониторе отобразится меню, требующее указать код доступа, потребуется проявить немного физической сноровки, следует клацнуть «Win» и, удерживая ее одним пальцем в нажатом состоянии, одновременно кликнуть другим пальцем руки по кнопке с буквой «U»;
- Напечатать в отобразившейся КС: «net user»;
- Клацнуть «Ввод»;
- Напечатать «net user (здесь напечатать имя пользователя без скобок) (сюда напечатать придуманный код, тоже без скобок)»;
- Кликнуть «Ввод»;
- Перезапустить ПК;
- На этом все! Сейчас можно уже войти в систему под учет кой админа, так как код доступа к ней вы хорошо знаете, ведь придумывали и вводили его исполняя пункт под номером «12» приведенный чуть выше в этой инструкции.
Примечание: В вышеуказанной команде «С» является буквой обозначающей системный том, где стоит Виндовс. Если ОС установлена, например, на «D», то потребуется указать в команде именного его.

При возникновении проблемы, как снять пароль при входе в Windows 10, то это легче всего сделать через ресурс Майкрософт. Достоинство этого способа в том, что убрать код можно не обязательно сидя за проблемным ПК, а за любым другим компьютером либо даже через смартфон.
Потребуется выполнить следующие шаги:
- Ввести в интернет-обозреватель: «https://account.live.com/resetpassword.aspx»;
- Клацнуть «Ввод»;
- Установить отметку в графу «Я не помню свой пароль»;
- Клацнуть «Далее»;
- Напечатать e-mail и отображаемые ниже в меню символы;
- Кликнуть «Далее»;
- Затем выполнить все дальнейшие указания мастера;
- В завершающей стадии процедуры, потребуется напечатать придуманный код;
- Готово.
Также можно использовать следующий алгоритм действий:
- Напечатать заведомо неправильный код доступа и клацнуть «Сбросить пароль»;
- В следующем меню ввести ответы;
- Напечатать новый код;
- Готово.
Задача, как снять пароль с компьютера на Windows 7, не отнимет много времени и усилий. Для этого следует исполнить всего несколько шагов:
- Во время запуска щелкать F8 и запуститься в без.режиме с поддержкой КС;
- Затем с расширенными полномочиями в КС вставить текст: «net user (здесь напечатать имя пользователя без скобок) (сюда напечатать придуманный код, тоже без скобок)»;
- Клацнуть «Ввод»;
- Выйти из КС и перезапустить ПК;

Корректировщик реестра в Windows 10 позволяет быстро отключить пароль. Шаги:
- Запустить ПК с загрузочного носителя и проявив немного физической сноровки, следует клацнуть «Shift» и, удерживая ее одним пальцем в нажатом состоянии, одновременно кликнуть другим пальцем руки по кнопке с буквой «F10»;
- Напечатать «regedit»;
- Кликнуть «Ввод»;
- Развернуть директорию «HKEY_LOCAL_MACHINE»;
- Клацнуть «Файл»;
- Далее щелкнуть «Загрузить куст»;
- Затем открыть файл, который расположен на системном томе: «Windows\ System32\ config\ system»;
- Открыть папку «setup» и произвести корректировку «CmdLine» присвоив ему «cmd.exe»;
- Далее для «SetupType» присвоить «2»;
- Вновь в меню клацнуть «Файл»;
- Кликнуть «Выгрузить куст»»
- Отсоединив загрузочный носитель от ПК, перезапуститься;
- Во время запуска Виндовс 10 загрузится КС, где следует напечатать «net user (здесь напечатать имя пользователя без скобок) (сюда напечатать придуманный код, тоже без скобок)»;
- Клацнуть «Ввод»;
- Напечатать «exit»;
- Клацнуть «Ввод»;
- Готово! Обычно на чтение этой инструкции уходит больше времени, чем не ее выполнение.

Быстрый взлом пароля в Windows и его расшифровка
Рассмотрим самый быстрый метод взлома кода доступа к Корпоративной либо Профессиональной Виндовс 10, которые отличаются самой продвинутой защищенностью. У пользователей даже с незначительными навыками работы с КС, проблема, как взломать или отключить пароль на Виндовс, не займет много времени.
Шаги:
- «net user Администратор /active:yes» ввести в КС;
- Клацнуть «Ввод»;
- Далее возможно потребуется перезапуск ПК, но чаще сразу появляется возможность указать пользователя. Указать админа системы и войти в в учетку, не вводя кода доступа;
- ПКМ по «Пуск»;
- «Управление компьютером»;
- Развернуть вкладку «Локальные пользователи»;
- Перейти в папку «Пользователей»;
- Вызвать контекст от взламываемого пользователя;
- Клацнуть «Задать пароль»;
- Кликнуть виртуальную клавишу с надписью «Продолжить»;
- Напечатать новый код два раза подряд;
- Клацнуть «ok»;
- Готово!
Программы для взлома паролей в Windows
В основном такие приложения применяют метод перебора. Очевидно, что процедура может занимать продолжительное время, но если утилита запущена на высокопроизводительном ПК, то даже сложные коды могут быть расшифрованы в течение считанных часов.
- John the Ripper — Чаще всего пользователи используют утилиту «Джон Риппер». Благодаря использованию сразу нескольких методик перебора паролей, программа успешно справляется с взломом даже сложных кодов.
- Aircrack-ng — Айркряк-нг не просто программа, а она имеет в своем составе целый перечень утилит позволяющих не только перехватывать коды, но и взламывать их.
- RainbowCrack — Дружелюбный интерфейс и технология с применением радужных таблиц для взлома позволили РейнбоуКряку завоевать популярность во всем мире. Это одна из самых быстрых программ, которые сегодня существуют. Если оболочка утилиты не нравится пользователю, то она способна работать по принципу привычной КС.
- Hydra — Гидру нередко применяют в своей деятельности даже профессионалы, для тестирования надежности защиты систем. Уже по этому критерию можно судить об эффективности утилиты.
- Hashcat — Авторы этой относительно новой утилиты уверены в том, что их продукт является быстрейшим среди конкурентов.
- Crowbar — Если другие приложения не способны справиться с взломом, то часто используется Кроубар, который кроме Виндовс, также хорошо работает в Линукс и MacOS.
Где посмотреть пароли хранящиеся в Windows?
Хранилищем для ключей является реестр ОС. Пароли зашифровываются и хранятся в виде файла «SAM». Посмотреть его можно в подпапке «Config, которая лежит в папке «System32» директории «Windows».
Как узнать пароль Windows: Подбор забытого пароля?
Если пароль простой, то его можно подобрать вручную. К счастью пользователи продолжают пользоваться кодами типа: 1111111, 12345678 и qwerty. Однако если код сложный и длинный, то без специальных приложений будет очень сложно подобрать пароль. Поэтому рекомендуется использовать одну из приведенных выше программ для взлома. Это сэкономит пользователю не только время, но и нервы.
Необходимо для этого использовать загрузочный носитель с Виндовс, чтобы запустить ОС с внешнего диска или флешки.
Далее выполнить следующее:
- После запуска вызвать КС, как это описано в разделах выше этого руководства и напечатать «diskpart»;
- Щелкнуть «Ввод»;
- Напечатать «list volume»;
- Вновь клацнуть «Ввод»;
- Посмотреть, какой буквой обозначен системный том (обычно «С»);
- Напечатать «move c:\windows\system32\utilman.exe c:\windows\system32\utilman2.exe»;
- Энтер;
- «copy c:\windows\system32\cmd.exe c:\windows\system32\utilman.exe»;
- Ввод;
- Напечатать «wpeutil reboot»;
- Ввод;
- Отсоединив загрузочный носитель от ПК загрузиться;
- Клацнуть «Специальные возможности»;
- Появится КС, куда вставить: «net user (здесь напечатать имя пользователя без скобок) (сюда напечатать придуманный код, тоже без скобок)»;
- Ввод;
- Готово.
Случилось страшное - вы каким-то образом умудрились забыть пароль от учётной записи Windows 10. Что же теперь делать? Конечно же можно действовать по старинке - переустановить операционную систему. А можно попробовать убрать защиту паролем с помощью USB-накопителя. О том, как создать флешку для сброса пароля Windows 10 на компьютере, ноутбуке, планшете можно узнать из этой инструкции.
Создание флешки для сброса пароля Windows 10 официальным способом
Windows предоставляет встроенные средства для создания USB-накопителя, который в дальнейшем можно использовать в случае, когда пароль для входа в систему был забыт или утерян. Однако в этом способе есть несколько недостатков, которые делают его менее практичным. Первый недостаток - создать такой накопитель можно только зайдя в Windows. Получается, что пользователи должны заранее позаботиться о подготовке USB-флешки, чтобы в дальнейшем. Второй - устройство, подготовленное для сброса пароля, может помочь в случае с локальной учётной записью. Убрать или заменить пароль от аккаунта Microsoft оно не сможет.
Если вы привыкли думать наперёд или же вы уже научены горьким опытом и сейчас собираетесь создать USB-накопитель, который в будущем поможет осуществить сброс пароля, вам нужно сделать следующее:

В конечном результате на вашем накопителе должен появиться файл userkey.psw. Он содержит в себе все данные, которые нужны для сброса пароля. Что интересно, этот файл, если необходимо, можно переместить на любой другой накопитель и использовать в случае возникновения неприятной ситуации. Для применения флешки с ним нужно подключить её к компьютеру, на экране входа ввести неверный пароль и нажать на появившийся пункт, чтобы приступить к сбросу.
Использование Online NT Password & Registry Editor для сброса пароля Windows 10
Если вы забыли или потеряли пароль, а создать накопитель для его сброса до этого неприятного случая вы не успели, то есть смысл воспользоваться сторонними средствами. В данном случае утилитой Online NT Password & Registry Editor. Как и подобные ей инструменты, она умеет сбрасывать пароли пользовательских записей, правда только локальных. Сбросить пароль от аккаунта Microsoft ей не под силу. Но зато она может помочь обойти заблокированную запись и попасть в систему.
Перед тем, как использовать Online NT Password & Registry Editor, вам необходимо записать его на флешку. Для этого вы всё же должны где-то раздобыть компьютер. Далее сделайте следующее:
Если что-то пошло не так, вы можете скачать архив с пометкой cd , извлечь из него ISO-образ и программой WinSetupFromUSB. Учтите, что в вашем случае во время настройки этой утилиты нужно поставить галочку напротив пункта SysLinux bootsector/Linux distribution using .
Итак, вам удалось создать флешку для сброса пароля. Что делать дальше? А вот что:
- Подключите USB-накопитель к компьютеру, на котором необходимо выполнить сброс пароля или же каким-то образом попасть в систему.
- Включите компьютер и загрузите флешку, выбрав её в Boot Menu. О том, как вызвать данное меню, можно прочитать в инструкции к ПК.

- На экране должно появиться много различных надписей. Не теряйтесь. Так и должно быть. Нажмите Enter, чтобы перейти на следующий этап.

- Теперь утилита должна обнаружить системный раздел жёсткого диска и вывести небольшую информацию о нём. Всё, что вам нужно сделать - указать его номер и пройти дальше.

- После проверки раздела на наличие всех необходимых файлов на экране появится перечень возможных действий. Так как вас интересует сброс пароля, вам необходимо выбрать первый пункт.

- На следующем шаге вы также должны выбрать первый пункт.

- Перед вами появится таблица с перечнем пользовательских учётных записей. В самом первом столбце вы можете увидеть так называемый RID-номер каждого аккаунта. Посмотрите, какой номер присвоен нужной вам записи и введите его ниже. Если вы пытаетесь получить доступ к компьютеру с аккаунтом Microsoft, вы должны выбрать скрытую учётную запись Administrator
.

- Теперь вам предлагается перечень действий с выбранной пользовательской записью. В случае с локальным аккаунтом нужно ввести цифру 1. Если же на предыдущем этапе была выбрана скрытая запись администратора, вам нужно ввести цифру 2.

- В результате на экране должно появиться сообщение об успешном сбросе пароля, либо же об удачной попытке активировать аккаунт администратора.

- Далее вам остаётся нажать Enter, после этого ввести q
, а следом – y
, чтобы окончательно завершить изменения.

- На этом работа с флешкой для загрузки Online NT Password & Registry Editor завершена. Извлеките её и зажмите Ctrl+Alt+Del , чтобы перезагрузить компьютер.
Достаточно часть используя различные пароли в программах, на сайтах и приложениях пользователи сталкиваются с такой проблемой, как потеря пароля от необходимого ресурса. И учетные запись Майкрософт и локальные учетные записи в операционной системе Windows 10 не являются исключением. В таком случае наиболее оптимальным способом решения проблемы со входом в учетную запись является сброс пароля. И в этой пошаговой инструкции с фотографиями мы покажем Вам, как сбросить пароль в Windows 10.
Шаг 1
Как сбросить пароль учетной записи Майкрософт в Windows 10
Для того, чтобы сбросить пароль учетной записи Майкрософт необходимо воспользоваться сервисом на официальном сайте login.live.com . Здесь жмем кнопку «Войти». Следует отметить, что сбросить пароль учетной записи Майкрософт Вы можете на другом компьютере или любом устройстве с доступом к сети Internet.

Шаг 3
Следующим шагом кликните строку «Забыли пароль».


Шаг 5
На этом этапе введите символы, которые указаны н картинке и щелкните «Далее».

Шаг 6
На этом этапе необходимо подтвердить, что учетная запись принадлежит Вам. Для этого введите дополнительный адрес электронной почты, который был указан в качестве резервного для восстановления доступа к учетной записи. Затем жмем кнопку «Отправить код».

Шаг 7
Введите полученный код и нажмите кнопку «Далее».

Шаг 8
Теперь дважды вводим новый пароль и жмем кнопку «Далее».

Шаг 9
Пароль сброшен. Для входа в учетную запись Майкрософт жмем кнопку «Далее».

Шаг 10
На этом этапе укажите адрес электронной почты, который использовался для входа в учетную запись Майкрософт и нажмите кнопку «Далее».

Шаг 11
Теперь введите новый пароль и щелкните кнопку «Вход».

Шаг 12
Как сбросить локальный пароль при помощи Live CD
Для сброса пароля данным способом Вам потребуется Live CD при помощи которого можно осуществить загрузку и доступ к файловой системе или флешка для восстановления Windows 10. В нашем примере для сброса пароля я буду использовать средства восстановления Windows на флешке.
Начинаем с подключения устройства и ожидаем его загрузку. Далее Выберите язык установки и вызовите командную строку при помощи комбинации клавиш «Shift» и «F10».
Теперь в открывшемся окне командной строки поочередно введите команды «diskpart» и «list volume», после каждой команды жмем кнопку «Enter».
После ввода команды «list volume» и нажатия кнопки «Enter» Вам будут показаны разделы жесткого диска. Здесь Вам необходимо запомнить букву диска, на которой установлено операционная система Windows 10, так как порядок букв для обозначения разделов жесткого диска может быть автоматически изменен. В нашем фото примере это диск «С». Теперь вводим команду «exit» и жмем кнопку «Enter».

Шаг 13
Следующим шагом вводим «move c:windowssystem32utilman.exe c:windowssystem32utilman2.exe» и жмем «Enter». Затем вводим команду «copy c:windowssystem32cmd.exe c:windowssystem32utilman.exe» и также жмем «Enter». Теперь перезагрузите компьютер и выберите загрузку из системного диска компьютера.
После загрузки компьютера кликните значок «Специальные возможности» и откройте командную строку. Здесь введите «net user имя пользователя новый пароль», затем введите новый пароль. Для просмотра всех имен пользователей компьютера После его смены Вы можете осуществить вход в локальную учетную запись используя новый пароль.

Шаг 14
Сброс пароля в Windows 10 при помощи командной строки
Второй способ актуален для тех пользователей, которые используют профессиональную или корпоративную версию операционной системы Windows 10. Здесь Вам необходимо открыть командную строку и ввести команду «net user Администратор /active:yes» и нажать клавишу «Enter».

Шаг 15
После успешно выполненной команды в списке пользователей появится еще одна локальная учетная запись «Администратор», вход в которую осуществляется без ввода пароля.

Шаг 16
Теперь щелкните правой кнопкой мыши по кнопке «Пуск» и в открывшемся списке выберите «Управление компьютером».
Всех приветствую! Сегодня вы узнаете как сбросить пароль на windows 10. В настоящее время каждый из нас пользуется компьютерами. Мы устанавливаем пароли, которые в дальнейшем помогают нам хранить личную информацию. Однако очень часто пользователи компьютеров забывают либо же теряют свои парольные данные. К сожалению, с этим ничего не поделаешь. Сейчас практически невозможно встретить такого пользователя, которому не приходилось восстанавливать пароль. Как вы видите, утеря парольных данных – вещь обыденная.
Такая ОС довольно-таки распространенная. Она применяется, как и на компьютере, так и на ноутбуке. Ниже будут описаны варианты, которые обязательно вам помогут. Кроме того, описанные варианты не зависят от вида применяемой учетной записи.
Перед началом процедуры советую вам еще раз попробовать ввести пароль с выключенной кнопкой Caps Lock, а также ввести его во всех раскладках клавиатуры. Такие махинации помогают некоторым пользователям решить проблему.
Меняем пароль через встроенную учетную запись Администратора
Сбросить пароль локального администратора можно, применив методы администрирования. Всё хорошо, но загрузку системы придется производить с помощью флешки либо диска.
Наиболее распространенный вариант – загрузка с флешки.
- С помощью носителя требуется начать загрузку. На шаге выбора языка зажмите одновременно две клавиши: Shift + F10. Так, вы запустите командную строку.
- Теперь нужно будет одновременно запустить две команды: diskpart и list volume. После каждой команды нажмите «Enter».
Теперь требуется запомнить букву того раздела, на который была установлена операционная система. После этого введите «Exit» и затем снова нажмите «Enter». На моем примере нужный диск обозначен буквой «С», во всех последующих командах я и буду ее вводить.
- move c:\windows\system32\utilman.exe c:\windows\system32\utilman2.exe
- copy c:\windows\system32\cmd.exe c:\windows\system32\utilman.exe
Теперь понадобится команда «wpeutil reboot», которая выполнит перезагрузку ПК. Далее входим в установленную, на компьютере, систему.
Внимание : если вы вместо установочного диска используете какое-то другое средство, то скопируйте в папку system32 файл cmd.exe и сохраните его под именем utilman.exe.
После загрузки системы будет выявлено окошко с авторизацией. Вам нужно будет нажать на значок «Специальные возможности». В появившемся окне задайте команду: net user Администратор /active:yes
Слово «Администратор» может меняться в зависимости от языка.
После удачного выполнения команды выберите учетку «Администратора» и без ввода пароля войдите в ней.
Теперь правой кнопкой мыши нажмите на «Пуск» и выберите «Управление компьютером». Разверните раздел «Локальные пользователи» и выберите пункт «Пользователи».
Найдите нужное имя пользователя и в меню нажмите «Задать пароль». В появившемся окне укажите «Продолжить».
Задайте новый пароль.
Не забудьте новый пароль записать на листочек, чтобы в дальнейшем у вас не возникли подобные проблемы.
Сбрасываем пароль через командную строку
Этот метод менее эффективен, но именно он позволит достаточно быстро сбросить пароль. Здесь также потребуется загрузить ОС. Пример с флешкой я рассмотрел в предыдущем варианте. Сейчас предлагаю действовать без флешки, то есть применить установочный диск.
Также понадобится ввести команду Shift + F10, после чего повторить вышеуказанные действия и остановиться на том шаге, когда выявится окошко с авторизацией.
Нужно отыскать значок специальных возможностей, в строке ввести net user Администратор /active:yes , после этого перезагрузить ПК. Нажмите на «User». В поиске введите «Управление ПК» и выберите нужную учетную запись. Правой кнопкой мыши вызовите меню со строкой задания пароля. Задайте новый пароль и сохраните все изменения.
Сбрасываем учетную запись Майкрософт с помощью онлайн-сервиса
Если вам необходимо сбросить аккаунт Microsoft, в который уже был выполнен вход на одном из доступных устройств и при этом, данное устройство имеет подключение к глобальной сети, то этот способ как раз вам подойдет.
- Зайдите на сайт корпорации;
- Выберите один из предложенных вариантов: «Я не помню пароль»;
- Введите адрес электронной почты либо номер мобильного телефона, указанный при регистрации;
- Следуйте инструкции, которая будет появляться на экране.
К слову, у вас должен быть доступ к указанному почтовому адресу либо номеру. После завершения процесса подключитесь к глобальной сети и через экран блокировки введите новый пароль.
Сбрасываем пароль на планшете
Здесь принцип всех действий сводится к применению той же команды, никакая программа вам не потребуется. Однако изначально старт девайса требуется производить с загрузочной SD-карты.
Сбрасываем пароль через БИОС
Сбросить пароль входа в windows 10 можно, применив БИОС.
- Обесточьте ПК и откройте крышку системника;
- Там вы сможете увидеть батарейку CMOS. Если ее временно вынуть, то все параметры БИОС обнуляться. Пароль – не исключение.
С ноутбуками всё то же самое. Нужно замкнуть перемычки, которые расположены с CMOS.
Заключение
Таким образом, в своей статье я рассказал вам о том, как сбросить пароль на windows 10. Если пользователь забыл пароль, то ему не стоит волноваться, поскольку решить такую проблему легко и просто. Прочитав статью, вы сами это поняли. Я надеюсь, что у вас не возникнут трудности с решением данного вопроса. Всем спасибо за внимание, всем пока и не забывайте задавать свои вопросы в комментариях!
Случается же такое: при попытке авторизоваться в Windows 10 появляется оповещение, что пароль неверен, и система не пускает пользователя на рабочий стол. Рассмотрим, как сбросить пароль на Windows 10 без переустановки операционной системы. Предварительно следует убедиться, что:
- Клавиша Caps Lock активирована или, наоборот, не активна (проверьте индикатор кнопки на клавиатуре);
- Переключите раскладку клавиатуры на правильную и проследите, чтобы она не автоматически не переключилась на язык ввода, установленный в системе по умолчанию.
Если убеждены, что вводите верные символы, но ничего не помогает, приступаем к сбросу пароля.
Для учетной записи Майкрософт
Способ актуален исключительно для пользователей, которые работают за компьютером из-под аккаунта Microsoft. Если же такой учетной записи не имеется или пароль не подходит для локального пользователя, переходим к следующему разделу.
1. Чтобы сбросить пароль, переходите по этой ссылке: https://account.live.com/resetpassword.aspx в любом браузере. Вводим адрес электронного почтового ящика, к которому привязан аккаунт.
2. Подтверждаем личность, указываем код отправленный на электронную почту.

3. Следующим шагом будет ввод нового пароля.

Для локальной учетной записи начиная с версии 1803
В новых версиях сброс пароля локальной учетной записи стал упрощённым. Во время установки Windows 10, предлагается задать контрольные вопросы, которые позволяют восстановить доступ к системе в кратчайший срок.
1. После того, как был введён неправильный пароль, под полем ввода появиться предложение «Сбросить пароль», воспользуйтесь им.

2. Нужно ответить, на три контрольных вопроса.

3. Придумайте и введите новый пароль, также его нужно будет подтвердить.

После ввода нового пароля, произойдёт автоматический вход. Запишите ответы на контрольные вопросы там, где их никто не увидит. Если такой возможности нет, придумайте ответы которые вы точно сможете вспомнить.
Сбрасываем password в старых версиях Виндовс 10
Ниже перечисленные способы, предназначены для сброса пароля в версиях ниже 1803. Для более поздних редакций, данные решения могут не сработать, в связи с постоянными изменениями системы.
При помощи загрузочного носителя
Вариант приведен для владельцев локальных аккаунтов. Воспользуемся официальным установочным образом, записанным на флешку (хотя вариант с LiveCD с соответствующим набором опций также неплох).
1. При наличии диска/флешки, подключаем носитель и перезагружаемся, в ином случае ищем возможность создать само загрузочный накопитель с дистрибутивом Windows 10.
2. Запускаем систему с инсталляционного диска через Boot Menu BIOS.
3. Указываем язык и принимаем условия эксплуатации ПО.
4. В окне с пиктограммой «Установить» зажимаем клавиши «Shift + F10» для открытия окна командной строки.
Бывает, что последняя операция ни к чему не приводит, если такое случилось, жмем «Восстановление системы».

2. Выбираем пункт, отвечающий за обнаружение и устранение неисправностей.

3. Жмем «Дополнительные параметры».

4. В меню выбираем вариант запуска «Командная строка».

5. Узнаем буквенный идентификатор тома с операционной системой.
Обычно, это буква С:\, но ввиду наличия на диске нескольких разделов объемом в сотню мегабайт, метка в таком режиме запуска может фигурировать иная.
- Запускаем дисковую утилиту посредством выполнения одноименной команды.
- Выполняем «list volume » для визуализации информации о разделах.
- Исходя из объема и названия раздела, делаем вывод о буквенной метке системного тома.
- Выходим из программы diskpart, выполнив «exit ».

6. Выполняем команду:
Move c:\windows\system32\utilman.exe c:\windows\system32\utilman2.exe
Для переименования служебного файла, предоставляющего специальные возможности на экране блокировки.
7. Затем вводим строку:
Copy c:\windows\system32\cmd.exe c:\windows\system32\utilman.exe
Заменяем утилиту на командную строку.

8. Выполняем «shutdown /r
» или закрываем все окна для перезагрузки ПК.
9. На блокировочном экране запускаем утилиту «Специальные возможности», чтобы вызвать командную строку (для этого был проделан 6 и 7 шаг), либо использовать комбинацию Win+U.
10. В командную строку вводим «nеt usеr Администратор /active:yes » для получения привилегий администратора в системе.

Активация аккаунта с неограниченными правами в операционной системе необходима для вызова утилиты «Управление компьютером» и работы с реестром.
11. После успешного завершения операций появится иконка «Администратор» слева в нижнем углу. Нажимаем по этой пиктограмме для авторизации в системе с соответствующими привилегиями, которая не требует ввода пароля.
Первый вход в систему из-под только что активированной учетной записи может длиться немногим дольше обычного, будьте терпеливы.
12. При помощи контекстного меню или сочетания клавиш Win+X вызываем одноименное меню и выбираем пункт «Управление компьютером».

Это запустит оснастку Windows 10, предназначенную для осуществления действий в системе, требующих особых привилегий (они получены).
13. Разворачиваем первую ветку вертикального меню слева.
14. Открываем «Пользователи» в каталоге «Локальные пользователи».
15. Через контекстное меню своей учетной записи вызываем команду указания пароля.

16. Принимаем к сведению содержимое следующего информационного окошка и жмем «Продолжить».

17. Вводим новую комбинацию символов для защиты своего локального аккаунта и подтверждаем ее.

На этом инструкцию на тему: как сбросить пароль администратора, можно заканчивать, но систему настоятельно рекомендуется привести в первоначальный вид.
18. Отключаем учетную запись администратора, выполнив «net user Администратор /active:no» в командной строке (запускается через Win→X).

19. Возвращаем запуск утилиты «Специальные возможности».
Открываем каталог system32 в папке Windows и стираем файл utilman.exe, затем удаляем двоечку с имени utilman2.exe. Если через Проводник выполнить действия не получилось (операционная система отказала в доступе), то же самое делается и через командную строку. Запускаем ее и выполняем следующие команды в той же последовательности:
Del C:\Windows\System32\utilman.exe move C:\Windows\System32\utilman2.exe C:\Windows\System32\utilman.exe
При неудаче необходимо снова запустится в режиме восстановления (пункт 1-4).

Теперь можете работать, а при надобности - быстро восстановить утраченный пароль или получить доступ к иному компьютеру (только пароль придется удалять или изменять).
То же самое, но через реестр
1. Запускаемся с установочного накопителя.
2. Вызываем среду восстановления Windows при помощи комбинации «Shift» + F10».
3. Выполняем «regedit ».
4. Переходим в ветку «HKEY_LOCAL_MACHINE ».
5. Вызываем команду «Загрузить куст через контекстное меню или пункт «Файл».

6. Открываем документ под названием System, расположенный по пути System32\config в папке с операционной системой.
7. Вводим латинское название куста и жмем «Ввод».

8. Переходим в новую ветку HKLM и выбираем Setup.
9. В правом фрейме заменяем значение ключа из «CmdLine » на строковый параметр «cmd.exe ».
10. Дважды жмём по «SetupType » и вводим его значение как «2 ».
11. Перезагружаемся.
12. После загрузки экрана блокировки появится знакомое окошко командной строки, где необходимо выполнить команду вида: «net user юзер password », где вместо «юзер » вводим название аккаунта, а через пробел - новый пароль.
13. Выполняем «exit » и перезагружаем компьютер.
Преимуществом метода является то, что все параметры восстанавливаются автоматически при следующей загрузке операционной системы.