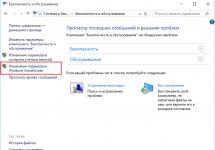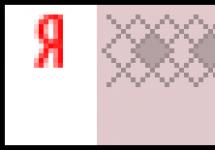Современные браузеры оснащены довольно удобной функцией – запоминать логин, а вместе с ним и пароль. Достаточно удобно, так как если вы сидите с домашнего компьютера или ноутбука, вам не придется постоянно вручную вводить пароль, а достаточно лишь кликнуть на ваш логин при входе. Но, иногда появляется потребность эту функцию убрать или чтобы на браузере не сохранялся логин и пароль.
Если вы входите через чужое устройство, то перед первым входом следует убрать галочку с подписи внизу «запомнить меня» или же после входа, вверху будет надпись: «Запомнить этот пароль для данного браузера?» и рядом с этой надписью нажмите на надпись «никогда». Но, есть и другие случаи, когда пароль уже сохранен, но вам потребовалось по какой-то причине его срочно удалить. Тогда тут более сложный план действий.
Как удалить логин при входе в одноклассники
Что бы убрать логин и пароль из одноклассников, достаточно будет просто удалить его из сохраненной памяти браузера, где и хранятся все сохраненные данные.
Необходимо одновременно зажать клавиши CTRL+SHIFT+DELETE.
ВНИМАНИЕ. Такое сочетание клавиш открытия истории, работает не для всех браузеров. Если у вас не открылась окошко с историей, после такой комбинации, то нужно зайти в историю через меню браузера или кликнуть правой кнопкой мыши на стрелочку назад, на любой из страниц, а затем на надпись «показать всю историю».
После появления вкладки «история», нажмите на надпись «Очистить историю». Историю надо будет очистить за все время, отметив галочкой «файлы куки» и «пароли». При данном методе удаления сохраненного пароля, сохраненный логин будет удален со всех посещаемых сайтов.
В случае если надо удалить не нужный логин только для сайта одноклассники, тут путь состоит немного по-другому.
Через меню перейдите в раздел настройки, затем уже в раздел приватность и выбрать там «удалить отдельный куки». Затем в поиске вбить адрес сайта Одноклассники.

Но данный метод работает не на всех браузерах. Тогда предстоит проделать другой путь. Открываем настройки, затем найти вкладку личные данные и там нажать на надпись «настройки контента». Далее там выбрать «файлы куки и данные сайтов». В поиске введите полный адрес сайта, удалить все, что с ним связанно, нажимая на крестик.



Чтобы пароли не сохранялись вовсе ни на одном из сайтов, можно отключить функцию автосохранения паролей.
Открываем настройки, находим вкладку «пароли и формы», где нажимаем «настройки автозаполнения». Эти настройки отвечают как раз за то, что пароль появляется при клике на логин. Затем достаточно просто выключить автозаполнение.


На некоторых браузерах есть возможность отключить автозаполнение именно для определенного сайта. В таком случае будет надпись «предлагать сохранять пароли для сайтов», возле которой будет надпись «настроить», на которую и следует нажать. Далее в поисковик ввести адрес сайта и удалить пароли, нажимая на крестик.

В случае, если страница в Одноклассниках открывается без пароля, перед действиями, описанными выше, потребуется выйти со своей странички
Все способы, описанные выше должны помочь вам удалить запомнившийся логин и пароль!
Автоматическое сохранение данных для входа – ценная функция. Но иногда возникает обратный вопрос: как удалить сохраненный пароль в вашем браузере Яндекс, если вы больше не хотите его там хранить. К счастью, настройки программы позволяют гибко управлять учётными данными и удалять лишнюю конфиденциальную информацию.
Почему следует удалять пароли
Хотя автоматический вход при посещении страницы – это очень удобно, существует целый ряд ситуаций, когда сохранённые пароли в Яндекс.Браузере лучше удалить:
- За вашим компьютером могут работать другие люди. Соответственно, есть риск, что они могут прочесть вашу переписку, узнать личные или деловые секреты, совершить от вашего лица нежелательные действия.
- Есть вероятность, что ваш пароль в Яндекс.сервисах как-то узнали посторонние. Тогда чем меньше конфиденциальной информации хранит аккаунт, тем лучше.
- Вы не хотите автоматически логиниться на некоторых сайтах при входе. Допустим, вам не нужно оставлять следов своей учётной записи в статистике. Например, ВКонтакте показывает гостям вашей страницы, когда вы последний раз заходили, что не всегда желательно.
- Либо вы хотите при заходе на сайт вручную выбирать, какую учётную запись использовать.
Любое из этих соображений – повод очистить браузер от сохранённых паролей, как полностью, так и частично. Скажем спасибо разработчикам за продвинутый Менеджер, с помощью которого можно гибко управлять всеми доступными опциями.
Ручное удаление сохраненного пароля
Рассмотрим случай, когда удалить пароль из Яндекс.Браузера нужно для одной конкретной учётной записи. Для этого вам надо будет сделать следующие шаги:
- Нажмите на кнопку «Меню» (три полоски в правом верхнем углу, или «сэндвич»)
- В выпавшем списке выберите пункт «Менеджер паролей».

- Выберите в левом столбце раздел «Пароли»
- Найдите в списке сайтов тот, для которого вы хотите удалить данные
- Поставьте в нужной строке галочку, кликнув на иконку слева от текстовых полей
- Нажмите кнопку «Удалить», появившуюся под списком

Подтверждения для такого удаления не требуется. Может оказаться проще, если перед тем, как удалить некоторые сохранённые пароли из Яндекс.Браузера, вы составите их список. Потом вам достаточно будет отметить их все и нажать кнопку «Удалить» только один раз.
Теперь вводя свой пароль по памяти, вы должны будете отказаться от его сохранения. Для этого достаточно не ставить галочку возле фразы «Сохранить в браузере».

Удаление всех паролей сразу
Если же вы приверженец радикальных мер и собираетесь удалить все сохранённые пароли в Яндекс.Браузере одним кликом, то способы тоже существуют. Яндекс.Браузер позволяет удалить сохранённый пароль как в единственном числе, так и группой, которая может включать вообще все сохранённые записи.
- Войдите в менеджер (см. пункты 1-4 предыдущего раздела)
- Поставьте галочку в заголовке, по которому отсортированы записи, чтобы отметить сразу все
- Нажмите появившуюся под списком кнопку «Удалить»

Перед тем, как удалить вообще все пароли в Яндекс.Браузере, позаботьтесь сохранить те, которые вам нужны.
Если вы предпочитаете действовать без раздумий, то можете зайти в папку C:\Users\(имя_пользователя)\AppData\Local\Yandex\YandexBrowser\User Data\Default\ и удалить там файл Password Checker (расширения он не имеет).

При перезапуске программы база будет сгенерирована заново, но теперь она будет пустой.
Удаление по времени сохранения
Существует такая вполне практическая ситуация, когда вы регистрировались или авторизовались на каком-либо сайте или целой группе сайтов за последнее время. И именно эти учётные записи вам надо вычистить из истории.
Существует два способа, удалить пароли за определённые периоды в Яндекс.Браузере. Первый – воспользоваться Менеджером (как и в предыдущих двух случаях).
- Войдите в Менеджер (пункты 1-4 раздела «Ручное удаление»)
- Нажмите на заголовок столбца «Примечание», чтобы отсортировать учётные записи по времени использования
- Выделите те из последних, которые вам нужно стереть
- Нажмите «Удалить» под списком

Этот способ хорош тем, что позволяет действовать гибко и выборочно. Однако в старых версиях, не оснащённых Менеджером, действовать придётся иначе:
- Нажмите кнопку Меню (сэндвич)
- Выберите пункт «Настройки»

- В Настройках найдите раздел «Личные данные»
- Нажмите на кнопку «Очистить историю загрузки»

- Выберите период, данные за который будут удалены
- Отметьте галочкой строку «Данные автозаполнения форм»

- Нажмите кнопку «Очистить историю»
Подведем итог
Мы рассмотрели четыре способа удаления паролей в Яндекс.Браузере. При удалении паролей будьте внимательны. А в случае, если вы удалили данные и забыли их, вам придется пройти на сайте процедуру восстановления.
В раздел «Инструменты» и выбрать пункт «Удалить личные данные». В появившемся окне будут перечислены все типы данных , хранимых браузером. Вам надо поставить отметку напротив пункта «Сохраненные пароли». Разумеется, можно выбрать и другие опции. Для запуска процедуры удаления нажмите кнопку «Удалить сейчас».
В браузере Opera для удаления логинов и паролей надо в «Главном меню» войти в раздел «Настройки» и выбрать в нем пункт «Удалить личные данные». Это действие откроет диалоговое окно со свернутым списком хранимых браузером личных данных пользователя. Его нужно развернуть, щелкнув метку возле надписи «Детальная ». В списке поставьте отметку напротив надписи «Удалить », а также у любых других типов данных, которые следует удалить. При желании вы можете щелкнуть кнопку «Управление паролями» и удалить не все оптом, а выборочно. В противном случае нажмите кнопку «ОК» для запуска процедуры тотальной зачистки.

В обозревателе Internet Explorer, пожалуй, путь к нужной опции самый длинный. Сначала в меню обозревателя раскройте раздел «Сервис» и выберите в нем пункт «Свойства обозревателя». Это откроет окно свойств, в котором на закладке «Общие», в секции «История просмотра», вам следует нажать кнопку с надписью «Удалить». В результате откроется еще одно окно, тоже разбитое на секции. В секции «Пароли» нажмите кнопку «Удалить пароли». В следующем окне подтвердите удаление нажатием кнопки «Да».

В браузере Google Chrome для удаления списка логинов и паролей вам надо щелкнуть в правом верхнем углу окна пиктограмму с изображением гаечного ключа. В открывшемся меню выберите раздел «Инструменты», а в нем пункт «Удаление данных о просмотренных документах». Этим вы откроете окно с перечнем данных для очистки. Можно сократить путь к этому окошку, если вместо мыши воспользоваться клавиатурой - нажатие сочетания CTRL + SHIFT + DEL тоже открывает это окно. Здесь вам нужно указать временной предел зачистки данных и поставить метку напротив пункта «Очистить сохраненные пароли», а в завершение нажать кнопку «Удалить данные о просмотренных страницах».

В браузере Safari что бы удалить список логинов и паролей откройте в меню раздел «Правка» и выберите в нем пункт «Настройка». Если отображение меню у вас не включено - выберите этот же пункт, щелкнув пиктограмму с шестеренкой в правом верхнем углу окна браузера. Этим вы откроете окно настроек, в котором вам следует перейти на вкладку «Автозаполнение». В перечне автозаполнения веб-форм, напротив пункта «Имена и пароли пользователей», вам нужно нажать кнопку «Правка». В открывшемся окне со списком логинов есть возможность удалить как отдельные логины с паролями (кнопка «Удалить»), так и все сразу (кнопка «Удалить все»).

Инструкция
В обозревателе Internet Explorer, чтобы удалить один конкретный логин с паролем, а не весь хранимый браузером , следует перейти на страницу авторизации того -ресурса, логин с паролем которого надо удалять. В форме авторизации следует двойным щелчком правой кнопки мыши кликнуть поле ввода логина - это откроет список сохраненных здесь логинов. Пользуясь клавишами со стрелками вверх / вниз, надо перейти в этом списке к нужному и удалить нажатием клавиши Delete.
В браузере Mozilla FireFox для выборочного удаления логинов и паролей надо в меню раскрыть раздел «Инструменты» и щелкнуть пункт «Настройки». В окне настроек браузера вам нужно перейти на вкладку «Защита» и нажать кнопку «Сохраненные » в секции «Пароли». Откроется окошко со списком логинов и соответствующих им - выберите нужный логин и нажмите кнопку «Удалить».
В браузере Opera для удаления одного или нескольких логинов и паролей вам нужно в главном меню раскрыть раздел «Настройки» и щелкнуть в нем пункт «Удалить личные данные». Этим вы откроете окно с настройками удаления, которые находятся в свернутом списке. Чтобы его развернуть - кликните надпись «Детальная настройка». Список развернется, но вам здесь нужен не он, а кнопка «Управление паролями» - она раскрывает окошко со списком веб-ресурсов, к которым в браузере есть пароли. Щелкая названия сайтов, вы можете разворачивать списки логинов, относящихся к этим сайтам, выбирать нужные и уничтожать их нажатием кнопки «Удалить».

В Google Chrome для редактирования списка хранимых логинов / паролей вам надо раскрыть меню, щелкнув пиктограмму с изображением гаечного ключа в правом верхнем углу. В нем выберите пункт «Параметры», чтобы перейти на страницу настроек браузера. В настройках вам нужна страница «Личные материалы» - ссылка на нее размещена в левой панели страницы. Среди настроек личных материалов есть кнопка с надписью «Управление сохраненными паролями» - нажмите ее и откроется следующая страница с заголовком «Пароли». Здесь вы можете в списке сайтов и логинов выбирать нужные и удалять, щелкая крестик у правого края выбранной строки.

В меню браузера Apple Safari вам нужно щелкнуть пункт «Настройки», а раскрыть это меню можно двумя способами - щелкнув либо раздел «Правка», либо пиктограмму с шестеренкой в верхнем правом углу браузера. Среди закладок окна настроек вам надо выбрать ту, на которой написано «Автозаполнение». В ней напротив пункта «Имена и пароли пользователей» размещена кнопка «Правка» - щелкните ее. Это откроет окошко со списком сайтов и соответствующих им логинов - выбирайте нужные и стирайте их из памяти браузера, нажимая кнопку «Удалить».

Рассмотрим вопрос как удалить сохраненный пароль в браузере. Необходимость удалить свои сохраненные пароли возникает при разных обстоятельствах: случайно сохранили пароль на каком-то сайте с чужого компьютера, не хотите, чтобы Ваши пароли видели, другие домочадцы и ползали на ваши сайты. Да и вообще это личные данные, лучше ограничить к ним доступ, для обеспечения собственной безопасности.
Рассмотрим порядок удаления паролей на различных популярных браузерах.
Как удалить сохраненный пароль в браузере Яндекс
В Яндекс браузере удаление паролей производится в меню Настройки. Для этого переходим по шторке, есть два варианта через Настройки, либо сразу через вкладку Пароли и карты.
В обоих случаях вы сразу попадаете в поле сохраненных паролей и карт, а также настроек сохранения.
Во вкладке пароли отобразиться список паролей и, внизу окна будет отображаться кнопка удалить. Вы можете выбрать несколько сайтов, либо один и нажав кнопку удалить. Если вдруг, передумали, то до закрытия этого поля действует кнопка «Восстановить», с помощью ее можете вернуть пароль.
Также рекомендуется очистить историю посещений, очистить кэш. Для этого, в поле Настройки выбираем вкладку История, выбираем период, за который нужно ее очистить и удаляем выбранные элементы.
Как удалить сохраненный пароль в браузере Google Chrom
Стоит напомнить, что при удалении паролей, например, с компьютера, они автоматически удалятся со всех устройств, где используется данный браузер. Это связано с тем, что вы входите под своим аккаунтом Google. Еще напоминаем, что все пароли действуют, Вы их просто удаляете из памяти браузера. Вам придется их вводить каждый раз при входе на различные сайты.
Заходим в правый верхний угол браузера, обычно эта кнопка имеет вид трех точек (шторка-как ее еще называют), находим вкладку Настройки.
Далее попадаем на страницу настроек. Пролистнув всю страницу, находим вкладку «Автозаполнение», кнопка пароли.
Попадаем на страницу настроек паролей, здесь Вы уже можете видеть, имеющиеся сохраненные пароли. Чтобы просмотреть пароль, нажмите на глазок, рядом с ним.

Здесь же имеется возможность отключить предложение сохранять пароль, отключить автоматический вход на сайты, передвинув соответствующий бегунок. Перейдя в свой аккаунт, вы можете управлять своими паролями.
Автоматически переходим в управление паролями в своем Google аккаунте. Здесь можно удалить пароли выборочно, либо все сразу.
Еще один вариант полностью удалить все пароли, произведя очистку истории. Для этого переходим на вкладку История.
Выбираем «Очистить историю».
Устанавливаем за какой период нужно это сделать. И указываем галочками, что конкретно удалить, ставим галочку напротив строки «Пароли и другие данные для входа.
Для выборочного удаления паролей делаем следующее. Возвращаемся на вкладку Пароли. Против каждого пароля, есть шторка, нажимаем на нее и выбираем Удалить.
Перед удалением можно воспользоваться функцией экспорта паролей. Файл с Вашими паролями сохранится в нужном месте в виде документа Excel, где будет прописан сайт, логин и пароль. А затем можно все удалить.
Как удалить сохраненный пароль в браузере Mozilla Firefox
В данном браузере нужно из правого верхнего угла перейти в раздел Настройки.
Выбрать вкладку приватность и защита.
Пролистнуть страницу и найти строку «Логины и пароли». Открыть вкладку сохраненные логины. Откроется поле с сайтами для которых есть сохраненные данные. При нажатии на кнопку отобразить пароли, напротив логинов появятся пароли для каждого сайта. Можно удалять выборочно, либо все пароли сразу.
Для дальнейшего безопасного использования этого браузера можно настроить очищение истории, удалить данные куков и сайтов. Можно отметить галочкой запрашивание логинов и паролей перед сохранением у пользователя. Так Вы сами можете контролировать какие данные и для каких сайтов желаете сохранить.

Во вкладке «Куки и данные сайтов» нажмите на кнопку управление данными. Отобразятся все сайты, количество куков, время последнего использования.
Internet Explorer
Старейшина из всех известных браузеров отличается порядком удаления сохраненных паролей. Через шестеренку в правом верхнем углу окна заходим в Свойства браузера.
Вкладка вверху открывшегося окна- «Содержание», переходим на «Параметры авто заполнения».

И очищаем журнал, отметив галочкой строку «Имен пользователей и паролей в формах». Далее вверху на вкладке Общие, переходим в журнал браузера. И отмечаем галочкой пункт пароли, кнопкой «Удалить» подтверждаем свои действия.
Таким образом мы рассмотрели удаление сохраненных паролей и логинов в наиболее распространенных браузерах. Теперь после самостоятельно проведенной процедуры удаления конфиденциальных данных вы можете быть уверен в приватности и безопасности ваших данных.