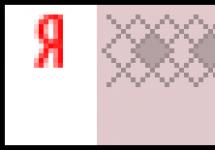Есть 2 простых способа, как очистить кэш в Google Chrome. Первый – это полная очистка, а второй – для одного конкретного сайта. Сброс кэша осуществляется в самом браузере Гугл Хром. Поэтому никаких дополнительных программ не нужно.
Что такое кэш? Это временные файлы, которые загружаются браузером и сохраняются на компьютере. Их наличие ускоряет открытие ранее посещенных страниц.
Например, Вы первый раз посетили какой-то сайт, и все картинки, видео, скрипты и стили с него сохранились на ваш компьютер. Когда вы зайдете на него повторно, то все эти файлы уже не будут загружаться – браузер возьмет их из кэша, который хранится на локальном диске C. В результате сайт откроется быстрее, чем в первый раз.
Кэш браузера постоянно увеличивается и через некоторое время может занимать много места. Поэтому, если Вы обнаружили, что на локальном диске C осталось мало свободного места – самое время очистить кэш браузера Chrome. Особенно, если давно этого не делали.
Кстати, очень часто пользователи считают, что кэш и история посещений это одно и то же. Но это совершенно разные понятия. В истории хранится список посещенных ранее вами сайтов, а в кэше – техническая информация (картинки, видео, скрипты, стили), которая ускоряет их загрузку.
Как удалить кэш в Google Chrome?
Очистка кэша в Google Chrome осуществляется очень просто. Чтобы выполнить эту процедуру:
- Запускаете браузер.
- Нажимаете на значок с 3 точками в правом углу и заходите в «Настройки».
- Пролистываете страницу вниз и выбираете «Показать доп. настройки».

- Находите раздел «Личные данные» и чуть ниже – кнопку «Очистить историю». Нажимаете ее.

- Откроется небольшое окошко. Вам нужен четвертый по списку пункт «Изображения и другие файлы, сохраненные в кэше». Оставляете здесь галочку, а в остальных пунктах убираете.

- Также указываете период, за который нужно его удалить. Если Вам требуется полная очистка, тогда выбирайте пункт «За все время».
- Нажимаете кнопку «Очистить историю».

Готово. Вот так просто осуществляется очистка кэша в Chrome. Как видите, ничего сложно тут нет.
Хотя существует более простой способ сбросить кэш в Chrome:

И самый простой способ: нажать Ctrl+Shift+Del, поставить галочку в 4-ом пункте и нажать кнопку «Очистить историю».
Как очистить кэш отдельного сайта в Гугл Хроме?
Теперь рассмотрим, как очистить кэш сайта в Chrome. Данная процедура тоже выполняется очень просто:

Готово. Вот таким образом можно удалить кэш в Chrome для одного отдельного сайта. При необходимости данную процедуру следует проделать и для других сайтов.
На этом все. Теперь Вы знаете, как очистить кэш браузера Google Chrome и легко сможете это сделать. В первую очередь данную процедуру рекомендуется выполнять для сайтов, которые кардинально изменили свой дизайн. Ведь Гугл Хром будет загружать старые файлы, сохраненные на локальном диске C, и Вы не увидите новых изменений. Также желательно периодически (например, раз в месяц) удалять его ради экономии места на компьютере или ноутбуке.
Инструкция
Очистка браузера Google Chrome может быть осуществлена при помощи стандартных средств программы. Откройте браузер при помощи соответствующего ярлыка или пункта в меню «Пуск».
Кликните левой клавишей мыши по иконке, вызывающей контекстное меню браузера и расположенной в правом верхнем углу окна программы, справа от адресной строки. В появившемся списке выберите «Инструменты» - «Удалить данные о просмотренных страницах».
В окне появится перечень параметров, которые можно удалить. Пометьте пункты, которые вам нужны, кликнув на строчке типа данных для удаления.
Строка «Очистить » поможет удалить и информацию о посещенных страницах. Как правило, этот раздел содержит в себе больше всего данных. Пункт «Очистить историю загрузок» удалит список загруженных файлов.
Кликнув на «Очистить файлы cookie и другие данные сайтов и подключаемых модулей», вы удалите данные о введенных формах, настройках автоматического входа на различные сайты и т.п. Кэш содержит скачанные страницы, копия которых остается в данном разделе браузера и используется для более быстрой загрузки ресурсов.
«Очистить сохраненные пароли» - удаление паролей, которые вы сохранили для выполнения входа с автоматическим указанием браузером логина и пароля. «Очистить сохраненные данные автозаполнения форм» - удаление данных, содержащих ваше имя, e-mail, фамилию, адрес проживания и т.п. – те данные, которые вы когда-либо вводили в формы на сайтах.
Раздел «Удалить данные размещенных приложений» поможет очистить настройки плагинов программ, установленных на компьютере. Пункт «Отменить авторизацию лицензий для содержания» удалит список проверенных ресурсов. Вы также можете указать временной промежуток, за который вам нужно стереть данные.
После произведения нужных настроек нажмите «Очистить историю» и дождитесь окончания процедуры. Перезапустите браузер для применения изменений. Удаление файлов завершено.
Google Chrome является одним из самых популярных браузеров. Он достаточно прост в использовании, быстро загружает страницы, а поисковые запросы можно вводить сразу в адресной строке. И, разумеется, как и у любого другого браузера, у Google Chrome периодически необходимо чистить кэш.
Инструкция
Все браузеры, в том числе и Chrome, при работе хранят часть информации на жестком диске. Это позволяет загружать ранее просмотренные страницы быстрее, экономя не только время, но и деньги пользователей с помегабайтными тарифами. Порой может возникнуть необходимость почистить кэш, чтобы освободить место на жестком диске и увеличить скорость работы компьютера.
У каждого браузера своя система очистки кэша. Для того чтобы сделать это в Google Chrome, вам необходимо выполнить следующую последовательность действий: закройте браузер, нажав на крестик, расположенный в правом верхнем углу окна программы, а затем откройте его вновь с одной пустой вкладкой. Выберите «Настройки управления Google Chrome» в главном меню браузера. Затем нажмите «Очистить данные просмотров» (оно же «Clear browsing data»). Также эти действия можно заменить комбинацией клавиш Ctrl+Shift+Del.
В открывшемся окне с командами поставить галочки возле следующих пунктов: очистить историю загрузок, очистить историю просмотров, очистить кэш, удалить файлы cookie. Также на ваше усмотрение вы можете удалить сохраненные пароли и очистить данные форм. После этого выберите период, информацию за который вы хотели бы удалить, и нажмите «Очистить данные просмотров».
Очистить кэш Google Chrome можно и другим способом. В правой верхней части браузера нажмите на гаечный ключ. В открывшемся окне выберите «Параметры», а в следующем окне – «Расширенные». Далее вам необходимо нажать кнопку «Удалить данные о просмотренных страницах», после чего вам откроется окно «Очистить данные просмотров». Затем вы, как и в первом способе, сможете выделить те пункты, которые вы хотели бы удалить.
Если вы решили отказаться от операции, используйте кнопку «Закрыть», чтобы выйти из меню настроек.
«Хром» - популярный браузер компании Google, изначально нацеленный на скорость, безопасность и правильное отображение сайтов. Он имеет аскетичный интерфейс и простой функционал, который расширяется большим количеством дополнений. Все это позволяет собрать легкий браузер, максимально приспособленный к задачам пользователя.

Вам понадобится
- Компьютер, браузер Google Chrome
Инструкция
Очистка кеша «Хрома» производится с помощью окна «Очистка истории». Откройте его через меню, кликнув по маленькому гаечному ключу. Он расположен справа от адресной строки браузера. Наведите стрелочку на пункт «Инструменты». Кликните «Удаление данных о просмотренных страницах».
Отметьте данные, которые требуется удалить. Если вам нужно удалить только кеш, чтобы освободить место на жестком диске или перезагрузить неправильно работающее flash-приложение, установите галочку «Очистить кеш» и снимите их со всех остальных пунктов. В таком случае будут удалены сохраненные в кеше «Хрома» html-страницы, изображения, видео, flash-файлы и загруженные скрипты. Но ваши личные данные, такие как сохраненные пароли, cookies и посещенных страниц, останутся и продолжат работать.
Затем выберите период. Чтобы очистить кеш полностью, кликните в выпадающем списке пункт «за все время». Нажмите кнопку «Очистить историю», и кеш «Хрома» будет удален.
Когда вам требуется очищать кеш «Хрома» из-за того, что он со временем разрастается до очень больших размеров, ограничьте его с помощью ключа запуска. Для этого откройте свойства ярлыка «Хрома» и допишите в поле «Объект» ключ:
--disk-cache-size=31457280
Где, 31457280 – нужный размер кеша в байтах (Здесь 30 Мб. 1 Мб = 1048576 ≈ 1000000 байт). Ключ должен быть отделен пробелом от пути запуска «Хрома». Через настройки указать размер кеша нельзя.
Вы также можете настроить «Хром» на автоматическую очистку кеша во время его закрытия. Для этого установите расширение Click&Clean. Затем нажмите его иконку на «Панели инструментов». Кликните значок с шестеренкой – «Настройки». Выберите пункт «Чистка при закрытии браузера». Снимите галочку «Отключить». Раскройте пункт Chrome и отметьте галочками данные, которые нужно удалять при закрытии браузера. Раскройте пункт «Дополнительно» и настройте удаление flash и silverlight cookie-файлов.
Настройки сохраняются автоматически и начинают действовать сразу после изменения. Закройте вкладку настроек и проверьте их работу.
Источники:
- как очистить кэш в chrome в 2018
Браузер «Гугл Хром» довольно удобен в использовании, но любой браузер со временем начинает тормозить и даже внезапно прерывать работу или неадекватно отображать некоторые сайты. Почему это происходит? Одна из возможных причин – загруженность кэш-памяти браузера данными о посещаемых страницах сайтов, чтобы не загружать их каждый раз заново. Эти данные накапливаются в течение нескольких недель, а то и месяцев, если не вести профилактическую чистку. Нужно периодически удалять лишнюю информацию из кэша.

Как найти панель управления настройками в "Хроме"?
Чтобы п кэш-память в браузере «Хром», в первую очередь, нужно закрыть все вкладки с загруженными страницами сайтов. Следующий шаг – поиск панели настроек и управления Google Chrome. Эта панель открывается при нажатии на кнопку с тремя горизонтальными полосками, которая расположена в правом верхнем углу. Далее нужно выбрать «Инструменты» и перейти на «Удаление данных о просмотренных страницах».
Браузер сохраняет сведения о том, как выглядят страницы всех сайтов, которые были открыты в нем. Это нужно для увеличения скорости работы «Хрома». Но если страниц было открыто много, память оказывается перегружена.
Появится дополнительное окно с несколькими пунктами, напротив которых нужно проставить галочки или убрать их. Если нужно почистить только кэш, следует поставить галочку только там, а остальные удалить, нажав на каждую мышкой.
Какие настройки связаны с процедурой очистки кэша?
Далее нужно обратить внимание на вкладку в верхней части окна, которая предлагает выбрать период, в который браузером «Хром» была собрана информация, заполнившая кэш-память. Можно удалить только данные, полученные в течение предыдущего часа, дня, недели или месяца, а можно разом очистить весь кэш браузера, выбрав операцию «За все время».
Теперь остается только нажать на кнопку в нижней части окна, которая гласит «Очистить историю». Вся процедура после этого займет долю секунды, и окно исчезнет. Можно продолжать работать в браузере, как обычно.
Очистка кэша не лишит пользователя необходимой информации, результатом станет только увеличение скорости работы браузера.
Что еще поможет ускорить браузер?
В целях безопасности можно , которые были введены где-либо через браузер, если они сохраняются (задается в настройках).
История загрузок – это список файлов, которые были когда-либо сохранены через загрузчик браузера «Гугл Хром». Этот список тоже можно удалить, чтобы не перегружать браузер лишней информации. Сами файлы при этом не исчезнут, они останутся на жестком диске компьютера.
Кроме того, полезно время от времени удалять файлы cookie, которые сохраняют в памяти компьютера некоторые веб-ресурсы. Эти файлы содержат информацию о том, на каком языке пользователь предпочитает смотреть страницы в Интернете, что задавал в поиске и из какого региона обычно выходит в Сеть. В чем-то эти следящие модули полезны, они делают пребывание в Интернете более удобным, но не всегда, поэтому файлы cookie тоже приходится чистить.
Источники:
- Видео с инструкцией по очистке кэша в "Гугл Хром"
К эширование веб-страниц – очень удобная опция современных браузеров, благодаря ей «тяжелые» сайты открываются быстрее, а трафик существенно экономится, что особенно важно, если пользователь имеет дело не с безлимитным интернетом. Однако зачастую слишком «захламленный» кэш может негативно влиять на быстродействие и браузера, и ПК, а потому он нуждается в регулярной чистке. В этой статье разберемся подробнее с понятием «кэш», а также расскажем, как очистить кэш браузера Гугл Хром. Ну а если вы пользуетесь браузером Яндекс, Опера, Мазила, Microsoft Edge, Internet Explorer или Амиго, то про очистку кэша читайте в .
Что такое кэш браузера?
Наверно, каждый современный пользователь слышал о таком понятии как «кэш», однако мало кто может четко ответить на вопрос, что же это такой за «зверь». Впрочем, ничего сложного в этом термине нет. Говоря простым языком, кэш – это некая область памяти на жестком диске вашего ПК, используемая как временная кладовая информации, которая содержится на посещаемых вами веб-страницах.
Зачем нужен кэш?
Казалось бы, зачем «забивать» жесткий диск ПК содержимым посещаемых сайтов? Ответ прост, для того чтобы при последующих обращениях к данным сайта, загрузка информации проходила быстрее. Если вы открываете сайт впервые, браузер загружает данные, находящиеся на нем с некоего сервера, который может находиться где угодно, даже в другой стране, а потому зачастую пользователю приходится ждать загрузки больше, чем хотелось бы. Чтобы не разочаровывать пользователя в дальнейшем, браузер сохраняет данные с сайта в кэше и при следующем обращении к нему разыскивает уже не далекий сервер, а обращается к памяти вашего ПК и… вуаля – данные загружаются куда быстрее! Как бонус, экономится трафик.
Зачем чистить кэш?
Раз кэш столь полезная штука, зачем же его чистить, спросите вы? Вопрос логичный. Дело в том, что при всех плюсах кэша, имеются у него и некоторые недостатки. Во-первых, если кэш не чистился очень долго, он может занимать слишком много места на жестком диске и замедлять работу ПК, особенно это актуально если речь идет о не очень мощном компьютере. Во-вторых, за счет различных сбоев, которые, безусловно, в работе браузера случаются, в кэше могут сохраняться несколько копий одного и того же сайта и в результате при дальнейших его загрузках, пользователь может натыкаться на устаревшие копии с неактуальными данными. Так что периодические чистки кэша – процедура обязательная.
Как очистить кэш?
И вот медленно, но верно мы подобрались к самому важному вопросу – как же очистить кэш? В первую очередь, нужно отметить, что способ чистки зависит от браузера, который вы используете. Мы решили рассказать, как очистить кэш браузера Гугл Хром (Google Chrome), поскольку именно этот . Стоит отметить, что есть два способа удаления кэша данного браузера, мы расскажем об обоих, а вы сможете выбрать наиболее удобный для себя.
Способ №1 : меню «Настройка и управление»
Разберем данный способ очистки кэша гугл хром по шагам:
1. Открываем браузер;
2. Смотрим в правый верхний угол браузера и находим в нем кнопку в виде трех параллельных горизонтальных полос;
3. Кликаем один раз левой кнопкой мыши по данной кнопке;
4. В появившемся окне наводим указатель мыши на пункт «Дополнительные инструменты» – слева появится еще одно меню, в нем наводим указатель мыши и кликаем на строчку «Удаление данных о просмотренных страницах…»;

5. Перед вами появится окно «Очистить историю», в нем, в том числе, вы увидите строчку «Изображения и другие файлы, сохраненные в кэше», она нас и интересует;

7. Теперь выбираем промежуток времени, на который хотим почистить кэш – по умолчанию установлен параметр «за все время», но мы можем изменить данный параметр;

8. Все, осталось лишь кликнуть кнопку «Очистить историю» – обратите внимание, в окне «Очистить историю» вы можете почистить не только кэш, но и иные данные сохраняемые гугл хром – об этом мы подробнее расскажем чуть позже.
Способ №2 : горячие клавиши
Если вы внимательно посмотрите на первый скрин, вы увидите, что многим командам меню «Настройки и управление» соответствуют определенные горячие клавиши, которые позволяют быстро переходить к той или другой задаче. Для задачи — очистка кэша гугл хром, горячая клавиша также существует.
Посмотрите еще раз на скрин, где появляется меню с пунктом «Удаление данных о просмотренных страницах…» и напротив данного пункта вы увидите комбинацию «Ctrl+Shift+Del», это означает, что вы можете, минуя меню «Настройки и управление», использовать данную горячую комбинацию и тут же оказаться в окне «Очистить историю». Как только перед вами окажется данное окно, для удаления содержимого кэша, следуйте пунктам 6-8 предыдущей инструкции.
Нужно ли чистить что-то, кроме кэша?
Как мы уже упоминали выше, Google Chrome позволяет очистить не только кэш, но и другие данные браузера. При этом схема тут та же, что и при удалении содержимого кэша — отмечайте нужные параметры в окне «Очистить историю» галочкой и жмите одноименную кнопку. Однако нужно ли это делать?
Чтобы ответить на данный вопрос, необходимо понимать, что скрывает за собой каждый из параметров:
История скачиваний – перечень всех файлов, которые вы скачали;
Cookie – текстовые файлы, содержащие информацию о данных, которые вы вводите на том или ином портале, в частности, благодаря cookie сохраняется конфигурация ваших профилей на различных сайтах;
Пароли – данный раздел хранит все ваши пароли, которые вы, разумеется, разрешили запомнить;
Данные для автозаполнения – информация, хранимая в этом разделе, позволяет быстрее повторно заполнять различные веб-формы;
Лицензии на контент – эти самые лицензии позволяют Flash Player проигрывать ранее просмотренные фильмы, музыку и другой медиа-контент.
По большому счету, чем больше данных хранит браузер, тем вашему ПК тяжелее, однако больший вес тут имеют именно данные кэша, а потому удаление файлов другого типа вряд ли сильно повлияет на скорость работы вашего компьютера. Здесь вопрос скорее конфиденциальности.
Например, если речь идет о рабочем компьютере, обязательно очищайте историю вводимых паролей. Если посещали в рабочее время развлекательные сайты, не забудьте почистить истории просмотров и скачиваний. Стоит отметить, что гугл хром дает возможность чистить историю и загрузки выборочно. Чтобы выборочно почистить историю – нажмите горячую комбинацию «Ctrl+H», загрузки – «Ctrl+J» и в появившихся окнах выберите данные, которые следует удалить.
Кстати, имеется в гугл хром и так называемый режим «Инкогнито», он вызывается горячей комбинацией «Ctrl+Shift+N», в нем никакая история не сохраняется, то есть чистить за собой не придется. Но, помните! Посещаемые ресурсы в режиме «Инкогнито» видны вашему системному администратору и интернет-провайдеру!

Итоги
Итак, теперь вы знаете, что такое кэш и как его чистить, в частности для вас мы представили две подробные инструкции, рассказывающие как очистить кэш браузера Гугл Хром. Кроме того, мы разобрались с тем, что собой представляют другие данные, хранимые этим браузером, ответили на вопросы – нужно ли удалять их, как их удалять и зачем. Надеемся, наша статья была полезной и понятной!
Инструкция
Очистка браузера Google Chrome может быть осуществлена при помощи стандартных средств программы. Откройте браузер при помощи соответствующего ярлыка или пункта в меню «Пуск».
Кликните левой клавишей мыши по иконке, вызывающей контекстное меню браузера и расположенной в правом верхнем углу окна программы, справа от адресной строки. В появившемся списке выберите «Инструменты» - «Удалить данные о просмотренных страницах».
В окне появится перечень параметров, которые можно удалить. Пометьте пункты, которые вам нужны, кликнув на строчке типа данных для удаления.
Строка «Очистить » поможет удалить и информацию о посещенных страницах. Как правило, этот раздел содержит в себе больше всего данных. Пункт «Очистить историю загрузок» удалит список загруженных файлов.
Кликнув на «Очистить файлы cookie и другие данные сайтов и подключаемых модулей», вы удалите данные о введенных формах, настройках автоматического входа на различные сайты и т.п. Кэш содержит скачанные страницы, копия которых остается в данном разделе браузера и используется для более быстрой загрузки ресурсов.
«Очистить сохраненные пароли» - удаление паролей, которые вы сохранили для выполнения входа с автоматическим указанием браузером логина и пароля. «Очистить сохраненные данные автозаполнения форм» - удаление данных, содержащих ваше имя, e-mail, фамилию, адрес проживания и т.п. – те данные, которые вы когда-либо вводили в формы на сайтах.
Раздел «Удалить данные размещенных приложений» поможет очистить настройки плагинов программ, установленных на компьютере. Пункт «Отменить авторизацию лицензий для содержания» удалит список проверенных ресурсов. Вы также можете указать временной промежуток, за который вам нужно стереть данные.
После произведения нужных настроек нажмите «Очистить историю» и дождитесь окончания процедуры. Перезапустите браузер для применения изменений. Удаление файлов завершено.
Google Chrome является одним из самых популярных браузеров. Он достаточно прост в использовании, быстро загружает страницы, а поисковые запросы можно вводить сразу в адресной строке. И, разумеется, как и у любого другого браузера, у Google Chrome периодически необходимо чистить кэш.
Инструкция
Все браузеры, в том числе и Chrome, при работе хранят часть информации на жестком диске. Это позволяет загружать ранее просмотренные страницы быстрее, экономя не только время, но и деньги пользователей с помегабайтными тарифами. Порой может возникнуть необходимость почистить кэш, чтобы освободить место на жестком диске и увеличить скорость работы компьютера.
У каждого браузера своя система очистки кэша. Для того чтобы сделать это в Google Chrome, вам необходимо выполнить следующую последовательность действий: закройте браузер, нажав на крестик, расположенный в правом верхнем углу окна программы, а затем откройте его вновь с одной пустой вкладкой. Выберите «Настройки управления Google Chrome» в главном меню браузера. Затем нажмите «Очистить данные просмотров» (оно же «Clear browsing data»). Также эти действия можно заменить комбинацией клавиш Ctrl+Shift+Del.
В открывшемся окне с командами поставить галочки возле следующих пунктов: очистить историю загрузок, очистить историю просмотров, очистить кэш, удалить файлы cookie. Также на ваше усмотрение вы можете удалить сохраненные пароли и очистить данные форм. После этого выберите период, информацию за который вы хотели бы удалить, и нажмите «Очистить данные просмотров».
Очистить кэш Google Chrome можно и другим способом. В правой верхней части браузера нажмите на гаечный ключ. В открывшемся окне выберите «Параметры», а в следующем окне – «Расширенные». Далее вам необходимо нажать кнопку «Удалить данные о просмотренных страницах», после чего вам откроется окно «Очистить данные просмотров». Затем вы, как и в первом способе, сможете выделить те пункты, которые вы хотели бы удалить.
Если вы решили отказаться от операции, используйте кнопку «Закрыть», чтобы выйти из меню настроек.
«Хром» - популярный браузер компании Google, изначально нацеленный на скорость, безопасность и правильное отображение сайтов. Он имеет аскетичный интерфейс и простой функционал, который расширяется большим количеством дополнений. Все это позволяет собрать легкий браузер, максимально приспособленный к задачам пользователя.

Вам понадобится
- Компьютер, браузер Google Chrome
Инструкция
Очистка кеша «Хрома» производится с помощью окна «Очистка истории». Откройте его через меню, кликнув по маленькому гаечному ключу. Он расположен справа от адресной строки браузера. Наведите стрелочку на пункт «Инструменты». Кликните «Удаление данных о просмотренных страницах».
Отметьте данные, которые требуется удалить. Если вам нужно удалить только кеш, чтобы освободить место на жестком диске или перезагрузить неправильно работающее flash-приложение, установите галочку «Очистить кеш» и снимите их со всех остальных пунктов. В таком случае будут удалены сохраненные в кеше «Хрома» html-страницы, изображения, видео, flash-файлы и загруженные скрипты. Но ваши личные данные, такие как сохраненные пароли, cookies и посещенных страниц, останутся и продолжат работать.
Затем выберите период. Чтобы очистить кеш полностью, кликните в выпадающем списке пункт «за все время». Нажмите кнопку «Очистить историю», и кеш «Хрома» будет удален.
Когда вам требуется очищать кеш «Хрома» из-за того, что он со временем разрастается до очень больших размеров, ограничьте его с помощью ключа запуска. Для этого откройте свойства ярлыка «Хрома» и допишите в поле «Объект» ключ:
--disk-cache-size=31457280
Где, 31457280 – нужный размер кеша в байтах (Здесь 30 Мб. 1 Мб = 1048576 ≈ 1000000 байт). Ключ должен быть отделен пробелом от пути запуска «Хрома». Через настройки указать размер кеша нельзя.
Вы также можете настроить «Хром» на автоматическую очистку кеша во время его закрытия. Для этого установите расширение Click&Clean. Затем нажмите его иконку на «Панели инструментов». Кликните значок с шестеренкой – «Настройки». Выберите пункт «Чистка при закрытии браузера». Снимите галочку «Отключить». Раскройте пункт Chrome и отметьте галочками данные, которые нужно удалять при закрытии браузера. Раскройте пункт «Дополнительно» и настройте удаление flash и silverlight cookie-файлов.
Настройки сохраняются автоматически и начинают действовать сразу после изменения. Закройте вкладку настроек и проверьте их работу.
Источники:
- как очистить кэш в chrome в 2018
Браузер «Гугл Хром» довольно удобен в использовании, но любой браузер со временем начинает тормозить и даже внезапно прерывать работу или неадекватно отображать некоторые сайты. Почему это происходит? Одна из возможных причин – загруженность кэш-памяти браузера данными о посещаемых страницах сайтов, чтобы не загружать их каждый раз заново. Эти данные накапливаются в течение нескольких недель, а то и месяцев, если не вести профилактическую чистку. Нужно периодически удалять лишнюю информацию из кэша.

Как найти панель управления настройками в "Хроме"?
Чтобы п кэш-память в браузере «Хром», в первую очередь, нужно закрыть все вкладки с загруженными страницами сайтов. Следующий шаг – поиск панели настроек и управления Google Chrome. Эта панель открывается при нажатии на кнопку с тремя горизонтальными полосками, которая расположена в правом верхнем углу. Далее нужно выбрать «Инструменты» и перейти на «Удаление данных о просмотренных страницах».
Браузер сохраняет сведения о том, как выглядят страницы всех сайтов, которые были открыты в нем. Это нужно для увеличения скорости работы «Хрома». Но если страниц было открыто много, память оказывается перегружена.
Появится дополнительное окно с несколькими пунктами, напротив которых нужно проставить галочки или убрать их. Если нужно почистить только кэш, следует поставить галочку только там, а остальные удалить, нажав на каждую мышкой.
Какие настройки связаны с процедурой очистки кэша?
Далее нужно обратить внимание на вкладку в верхней части окна, которая предлагает выбрать период, в который браузером «Хром» была собрана информация, заполнившая кэш-память. Можно удалить только данные, полученные в течение предыдущего часа, дня, недели или месяца, а можно разом очистить весь кэш браузера, выбрав операцию «За все время».
Теперь остается только нажать на кнопку в нижней части окна, которая гласит «Очистить историю». Вся процедура после этого займет долю секунды, и окно исчезнет. Можно продолжать работать в браузере, как обычно.
Очистка кэша не лишит пользователя необходимой информации, результатом станет только увеличение скорости работы браузера.
Что еще поможет ускорить браузер?
В целях безопасности можно , которые были введены где-либо через браузер, если они сохраняются (задается в настройках).
История загрузок – это список файлов, которые были когда-либо сохранены через загрузчик браузера «Гугл Хром». Этот список тоже можно удалить, чтобы не перегружать браузер лишней информации. Сами файлы при этом не исчезнут, они останутся на жестком диске компьютера.
Кроме того, полезно время от времени удалять файлы cookie, которые сохраняют в памяти компьютера некоторые веб-ресурсы. Эти файлы содержат информацию о том, на каком языке пользователь предпочитает смотреть страницы в Интернете, что задавал в поиске и из какого региона обычно выходит в Сеть. В чем-то эти следящие модули полезны, они делают пребывание в Интернете более удобным, но не всегда, поэтому файлы cookie тоже приходится чистить.
Источники:
- Видео с инструкцией по очистке кэша в "Гугл Хром"
Чтобы очистить кэш в браузере Google Chrome (Гугл Хром), достаточно выполнить несколько простых действий, с которыми может справиться и начинающий пользователь. В общем-то все современные браузеры создаются с расчётом на новичков, поэтому большинство действий по настройке браузеров доступны и понятны всем.
Итак, нам нужно очистить кэш в Гугл Хром
1. Первым делом идём в настройки браузера, нажав на маленькую иконку в правом верхнем углу страницы. Ранее эта иконка была похожа на гаечный ключ, а в новых версиях на три горизонтальные полоски, но сути это не меняет. Если вы повнимательнее посмотрите в верхний правый угол открытого браузера Google Chrome , то обязательно увидите этот значок.

настройки Хрома
2. Щёлкаем по этой иконке и нам открывается выпадающий список в котором мы должны выбрать пункт «история» , кликнув по нему мышкой.

3. Нам открывается страница истории посещений. Кликаем сверху по кнопке «Очистить историю...»

4. После этого выплывает окно, в котором мы должны отметить галочками что именно мы хотим почистить. Как видим, «Очистить кэш» галочка уже стоит (картинка ниже). Если нет — ставим. Кстати, сверху можно выбрать за какой период следует очистить историю. По умолчанию стоит «за всё время» , но нажав на данную клавишу мы можем выбрать любой другой период (неделю, сутки и т.д.).
Некоторые пункты не отмечены, если хотим очистить и их тоже — ставим галки. Хотя, повторюсь, очистка кэша уже запрограммирована галкой по умолчанию. Если кроме кэша ничего больше чистить не нужно — все остальные галки снимаем.
Теперь нам осталось только нажать кнопку «Очистить историю» внизу и на этом очистка кэша браузера Google Chrome закончена. Можно закрывать страницу с настройками.

* Чтобы не проделывать все операции, описанные выше, достаточно просто при открытом Гугл Хром нажать одновременно три клавиши: Shift + Ctrl + Delete и сразу получите окно настройки очистки истории, то что изображено на картинке выше.
Для тех кто не совсем понял как производится очистка кэша в Хроме, у нас есть поясняющее видео. Смотрите и делайте как там показано, это просто.