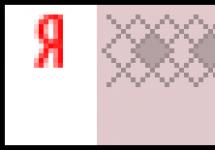У каждого пользователя может возникнуть необходимость войти в настройки роутера. В статье мы рассмотрим последовательность действий для управления коммутатора одного из наиболее популярных производителей – ASUS, на примере модели DSL-N10.
Данный роутер является, как видно из названия, DSL-устройством (от английского digital subscriber line, цифровая линия абонента). Данное семейство было спроектировано в середине 90-х годов, когда интернет поставлялся по телефонным линиям. Разработка велась с целью увеличения пропускной способности сети, иными словами для того, чтобы работа в сети интернет не влияла на качество телефонных аппаратов и факсов.

Некоторые параметры различных представителей семейства представлены в таблице.
| Представитель технологии/ Параметр | Скорость приема | Скорость передачи | Максимальная длина линии без репитера |
|---|---|---|---|
| Asymmetric DSL (ADSL) | 24 Мбит/с | 1,4 Мбит/с | 5,5 км |
| Integrated Services Digital Network DSL (IDSL) | 144 кбит/с | 144 кбит/с | 5,5 км |
| Universal ADSL (UADSL) | 1,5 Мбит/с | 384 кбит/с | 3,5 км |
Однако использование указанной модели не ограничивается подключением через телефонную сеть. У устройства четыре порта для подключения внутренней сети (LAN), любой из которых может быть использован для подключения к внешней сети (WAN). Кроме того, роутер дает возможность использования беспроводной сети.

Для входа в настройки коммутатора необходимо , логин и пароль для входа. Как правило, наклейка со стандартными значениями располагается на нижней части устройства.

Рассмотрим отдельные строки списка:
- IP Address – собственно, сетевой адрес коммутатора.
- User name – логин администратора по умолчанию.
- Password – пароль по умолчанию.
- SSID – имя беспроводной сети с заводскими настройками.
Важно! Если Ваш коммутатор уже был в употреблении, и Вы не помните ни логина ни пароля, ни IP-адреса, можно воспользоваться кнопкой сброса на заводские настройки. Она утоплена в корпус, и для ее нажатия воспользуйтесь спичкой или скрепкой. Кнопку следует вдавить и подержать около пяти секунд в нажатом состоянии.
Вход в настройки роутера – подготовка
Самым правильным путем изменения настроек устройства является использование официального программного обеспечения от его производителя. В комплекте с коммутатором идет диск, содержащий полезные утилиты, драйверы и руководства по эксплуатации.
Шаг 1. Запустите мастер установки (autorun). В качестве языка установки укажите нужный Вам. Из списка возможных действий выберите «Установить утилиты ASUS WLAN Router».

На заметку! Лучше всего использовать оригиналы документов и инструкций, поскольку перевод, как правило, оставляет желать лучшего. Перепутанные буквы, неверные обозначения – все это результат работы переводчиков, далеких от работы с информационными технологиями.
Шаг 2. В приветственном экране мастера установки нажмите кнопку «Далее».

Шаг 3 . Укажите директорию, в которую Вы хотите записать утилиты, используя кнопку «Обзор».

Шаг 4. В открывшемся окне пропишите путь установки, или раскройте его с помощью мыши.

Шаг 5. Выберите папку в меню «Пуск», где будут храниться ярлыки каждой из программ. По умолчанию создается новая папка, с именем, указанным в строке «Папки программ».

Шаг 6. Дождитесь окончания операций установки.

Шаг 7. По запросу мастера инсталляции дайте согласие на установку необходимых драйверов.

Шаг 8. Завершите установку утилит. Опционально можете выбрать запуск мастера настройки роутера, но сначала лучше проверить настройки Вашего компьютера и доступность роутера.

Шаг 9. Запустите утилиту «Device Discovery». Она предназначена для поиска в локальной сети доступных для настройки коммутаторов. В случае, если коммутатор не был обнаружен в автоматическом режиме, воспользуйтесь кнопкой «Поиск», или комбинацией «Alt+S».

Шаг 10. С помощью кнопки «Конфигурация» (или сочетания клавиш «Alt+С»), Вы сможете перейти в меню настройки сетевого адаптера.


Шаг 11. Если настройки подсети адаптера и роутера не совпадают, измените их. В данном случае роутер имеет сетевой адрес 192.168.1.1 (показано на шаге 9), а компьютер – 192.168.0.20 (шаг 10). Для просмотра и регулирования настроек коммутатора следует изменить IP сетевой карты таким образом, чтобы первые три числа адресов роутера и адаптера совпадали, а последние три — различались, например 192.168.1.20. Не забудьте указать Ваш роутер как шлюз по умолчанию, и сохранить настройки.
Важно! Шлюз по умолчанию – это сетевой адрес устройства, отвечающего за маршрутизацию. Каждый компьютер имеет файлы адресов для определенных сайтов. Если какого-либо сайта нет в файле, то компьютер запрашивает адрес такой веб-страницы у шлюза по умолчанию.

На заметку! Если утилита не дает возможности изменить параметры адаптера, это следует сделать в ручном режиме..
Вход и изменение настроек через утилиту
Шаг 1. Запустите утилиту «ADSL Setting Wizard». На первой странице мастера установки Вы найдете примерную схему подключения роутера к телефонной сети. В том случае, если Ваш интернет поставляется по отдельной кабельной линии, просто пропускайте все страницы, используя параметры по умолчанию, начиная с шага 9 по 13 включительно.

Важно! В комплекте с коммутатором поставляется еще одно устройство – сплиттер (ADSL- splitter). Оно представляет собой разветвитель для телефонной линии и является электрическим фильтром для разделения канала передачи по частоте. Именно сплиттер позволяет пользоваться интернетом, без потери качества работы телефона и факса.
Шаг 2. Дождитесь завершения автоматической настройки беспроводной сети роутера.

На заметку! По , Вам будет предложено выбрать настройки сетевого размещения. По умолчанию «Домашняя сеть» является наименее, а «Общественная» – наиболее защищенной. Отличие заключается в настройках правил брандмауэра Windows.
Шаг 3. Мастер настройки подключения должен получить логин и пароль с администраторскими правами. Согласно заводским настройкам имя пользователя «admin», пароль «admin».

Шаг 4. Дождитесь окончания повторного применения настроек.

Шаг 5. Назначьте имя беспроводной сети роутера. Имя должно содержать только латиницу, а его длина не должна превышать 32 символов.

Шаг 6 . Укажите ключ для подключения к беспроводной сети. Опционально, ключ можно сгенерировать по нажатию кнопки «Создать отличающуюся ключевую фразу для меня». Данный ключ Вы сможете изменить в дальнейшем по Вашему усмотрению, однако помните – чем длиннее ключ, тем лучше.

Шаг 7. Дождитесь окончания очередного сохранения настроек.


Шаг 9. Настройка соединения с сетью интернет через DSL-подключение. Укажите Ваш город в соответствующем списке.

Шаг 10. Укажите провайдера, поставляющего Вам услуги связи.

Шаг 11 . Выберите тип поставляемой услуги.

Шаг 12. По запросу мастера, следует ввести идентификационные данные. Они должны быть указаны в договоре провайдера.

Шаг 13. Дождитесь завершения применения настроек.

Шаг 14. Запустите «Мастер настройки Internet соединения».

Шаг 15 . Придумайте и введите новый пароль для входа в настройки роутера.
На заметку! Логин остается « admin».

Шаг 16. Поскольку все настройки внешней сети (WAN) были произведены ранее, воспользуйтесь кнопкой «На главную страницу».

Шаг 17. На стартовой странице Вы можете увидеть основные настройки коммутатора, а так же сменить язык интерфейса.

Шаг 18. Пункт «Управление полосой пропускания» позволяет применять быстрые настройки передаваемого и получаемого контента. Оптимизация происходит для одной из следующих опций:

Шаг 19. Для быстрого перехода между страницами, раскройте вкладку «Дополнительные настройки».

Шаг 20. Для внесения изменений в настройки беспроводной сети, перейдите по соответствующей ссылке. Вкладка «Общие» содержит основные опции Wi-Fi коммутатора.

Шаг 21. Для ограничения доступа к сети используйте вкладку «Фильтр MAC-адресов». При выборе из списка пункта «Принимать» можно создать белый список – адреса, внесенные в него будут иметь доступ к сети, все прочие – нет. При использовании пункта «Отклонить» создается черный список, т.е. доступ к сети получат все устройства, кроме указанных.

Шаг 22. Для настройки проводной сети используйте пункт «ЛВС», вкладка «IP-адрес ЛВС». Здесь Вы сможете указать нужный IP-адрес роутера, и маску подсети.

Шаг 23. Для изменения режима выхода в сеть интернет войдите в пункт «WAN», «вкладка Ethernet WAN». В выпадающем списке укажите номер порта роутера, к которому присоединен интернет-кабель провайдера.
Важно! Дальнейшее общение с сетью интернет будет вестись через этот порт, соответственно компьютер к нему подключать нельзя.

Шаг 24. Роутер может использоваться как пограничный сетевой экран. Для регуляции доступа воспользуйтесь пунктом «Брандмауэр», вкладка «Фильтр URL-адресов». Здесь Вы можете вносить в список адреса сайтов, доступ к которым должен быть ограничен. Время работы данного правила указывается здесь же.

Шаг 25. Настройка фильтра MAC-адресов для ЛВС производится аналогично шагу 21.

Шаг 26. С помощью вкладки «Система» пункта «Администрирование» Вы сможете изменить пароль доступа к Вашему коммутатору.


Шаг 28. В браузере откроется кодированный файл настроек. Его следует скачать, используя контекстное меню, или комбинацию клавиш «Ctrl+S».

Шаг 29. Укажите место сохранения файла.

Процесс загрузки файла с настройками аналогичен сохранению.
Заключение
Использование специального программного обеспечения является самым простым и в то же время самым правильным способом входа в настройки роутера. При отсутствии такового следует пользоваться программой-браузером. Отдельно следует отметить, что некоторые модели коммутаторов (узкоспециализированных, или имеющих собственную операционную систему) имеют специальный разъем для программирования настроек.
Видео — Как зайти в настройки роутера Asus
Процедура входа в роутеры фирмы Asus не имеет особых отличий от других производителей роутеров и маршрутизаторов. Тем не менее у многих пользователей возникают проблемы с этим, ведь нередко требуется войти в настройки своего роутера, чтобы, например,
В данной статье мы расскажем как зайти в роутер Asus и что делать, если забыл пароль от него.
С чего начать?
Как только это условие выполнено открывайте любой браузер и в адресную строку пробуйте вводить следующие ip адреса поочередно и нажимайте «Enter»:
- 192.168.1.1
- 192.168.0.1
Ввод в адресной строке браузера ip адреса роутера

Ввод логина и пароля от роутера (По умолчанию admin, admin)
Здесь вводим значения логина и пароля по умолчанию — admin.
Если вы меняли значения по умолчанию, то вводите их.
Как только будет введена верная комбинация авторизационных данных вы попадете в настройки роутера Asus.

Вид настроек роутеров Asus
Что делать, если не появляется окно ввода логина и пароля от роутера?
В этом случае не исключен факт того, что в настройках было изменено адресное пространство. В этом случае вы можете ознакомиться с , в которой мы рассказывали как узнать ip адрес роутера.
Также можно просто сбросить роутер на заводские настройки долгим нажатием кнопки Reset на задней стороне роутера.

Сброс роутера кнопкой Reset
В этом случае все настройки будут сброшены на заводские и ip адрес роутера можно будет посмотреть на наклейке снизу.

Заводские логин пароль и ip адрес роутера Asus на наклейке снизу
Как войти в роутер Asus, если забыл пароль?
В этом случае, как и в предыдущем, вам поможет только сброс на заводские настройки. После этого пароль и ip адрес станут стандартными, то есть те, которые написаны на наклейке на нижней части роутера.
Стоит учесть, что если сбросить роутер Asus на заводские настройки, то у вас скорее всего перестанет работать интернет и Wi-Fi. В этом случае его придется настраивать заново.
Из домашней сети, и т.д.. Для того, чтобы зайти в настройки роутера, нужно прежде всего выяснить IP-адрес маршрутизатора, о чем тоже будет рассказано. Также, эта инструкция поможет вам войти на веб-интерфейс модема, точки доступа и прочего схожего сетевого оборудования таких популярных производителей как D-Link, TP-Link, Asus, ZyXEL.
Нужны ли драйверы?
Нет. Ни для настройки, ни для использования маршрутизатора не нужно никуда устанавливать никаких драйверов. Если в комплекте есть диск, то там будет исключительно документация. Драйверы могут потребоваться для модемов, которые подключаются в USB-порты, но мы сейчас не о них.
IP-адрес, имя пользователя и пароль по умолчанию
Теперь непосредственно о том, как «зайти в роутер» (как любят выражаться современные пользователи). Если маршрутизатор новый, то настройки у него заводские. Эти настройки называются «дефолтными» или настройками по умолчанию. Большинство производителей указывает реквизиты прямо на самом роутере и обозначает их как Default settings: IP, username и password. Поищите наклейку с этими данными на нижней или задней части устройства:

Если вдруг наклейка по каким-то причинам отсутствует или повреждена, откройте инструкцию и там будет указано, какие IP-адрес, логин и пароль у вашего роутера по умолчанию. Инструкция всегда прилагается. Она может быть либо на диске, либо в виде бумажной брошюры, либо и то, и другое.
Обычно, по умолчанию современные роутеры имеют следующие настройки:
IP-address: 192.168.1.1 либо 192.168.0.1
Username (имя пользователя): в большинстве случаев admin
Password (пароль): admin либо пустой
Чтобы зайти в настройки роутера, необходимо набрать в адресной строке браузера http://<ай-пи адрес>. Например:
Http://192.168.1.1
Вводим IP-адрес в адресную строку, чтобы зайти в настройки роутера
Если адрес набран верно, вы увидите страницу с просьбой ввести логин и пароль.

Страница входа в веб-интерфейс маршрутизатора D-Link DIR-300
А так выглядит страница авторизации маршрутизаторов от компании TP-Link, самых популярных в наших широтах: 
Вместо IP-адреса на наклейке может быть указан хост (имя сайта) для входа в веб-интерфейс. Например, http://tplinkwifi.net или my.keenetic.net. Введите его в любой свой браузер и вас автоматически перенаправит на страницу конфигурации.
Как узнать IP-адрес роутера, если стандартный не подходит
1. Просмотр IP-адреса в свойствах сетевого подключения
Откройте «Центр управления сетями и общим доступом»

Найдите ваше подключение и щёлкните по соответствующей ссылке

Нажмите кнопку «Сведения»

В открывшемся окне вы увидите строку:
Шлюз по умолчанию IPv4: 192.168.1.1

IP-адрес маршрутизатора
Указанный в этой строке адрес и есть IP-адрес маршрутизатора, через который ваш компьютер выходит в интернет. Теперь вы можете написать в адресной строке браузера http://192.168.1.1 , затем ввести логин и пароль и попасть в настройки роутера.
Если вы не можете подключиться к маршрутизатору (он не выдаёт вам IP-адрес по кабелю или вы не знаете ключа безопасности беспроводной сети), то вам остаётся лишь сбросить настройки роутера и настроить его заново: т.е. задать свои пароли и настройки.
Читайте о том, как выполнить сброс настроек роутера.
2. Просмотр IP-адреса роутера в сетевом окружении
Зайдите в раздел Сеть
.
В разделе Сетевая инфраструктура
найдите свой роутер. Выберите Свойства:

На вкладке Сетевое устройство будет отображён IP-адрес устройства, через который можно зайти в его настройки:

3. Как узнать IP адрес роутера с помощью командной строки
Введите команду ipconfig и нажмите Enter :

В графе Основной шлюз будет указан IP-адрес роутера, который вам и нужен. Теперь скопируйте его, вставьте в адресную строку браузера и нажмите Enter. После этого вы должны увидеть веб-интерфейс настроек вашего маршрутизатора.
Самые распространенные IP-адреса и пароли роутеров по умолчанию
Итак, в этой статье мы подробно описали все шаги по настройке и теперь вы сможете правильно подключить оборудование, найти адрес его веб-интерфейса и зайти в настройки роутера. Если у вас остались вопросы, задавайте их в комментариях.
В данной статье мы предлагаем вам ознакомиться с инструкцией по настройке роутера Asus, выполнив вход в админ панель маршрутизатора по предусмотренным для этого
Как зайти в настройки роутера Asus (вход в админку)
 В данной статье мы предлагаем вам ознакомиться с инструкцией по настройке роутера Asus, выполнив вход в админ панель маршрутизатора по предусмотренным для этого данным.
В данной статье мы предлагаем вам ознакомиться с инструкцией по настройке роутера Asus, выполнив вход в админ панель маршрутизатора по предусмотренным для этого данным.
Роутеры от производителя Asus одни из самых популярных и распространённых в нашей стране, особенно модели: RT-AC51U, RT-AC68U, RT-N12, RT-N16, RT-N11P, RT-AC3200, RT-N14U, RT-N66U, RT-AC87U, RT-AC66U, RT-N56U, RT-N56U. Процесс их настройки мало чем отличается от настройки оборудования, выпускаемого под другими брендами, но отличия всё-таки имеются. Поэтому мы решили создать отдельную инструкцию для роутеров Асус.
Настройку оборудования Asus производим стандартно:
- Подключаемся к роутеру с использованием сетевого кабеля или через сеть вай-фай.
- Используя любой браузер, заходим в панель управления.
Обратите внимание, что осуществить вход в настройки и произвести их изменение можно не только со стационарного ПК, но и с любого мобильного устройства: планшета, смартфона. Однако удобней это делать, используя стационарный ПК или ноутбук. При этом лучше чтобы устройство было подключено через кабель, но если вы используйте беспроводное соединение, то учтите, что прошивку роутера не стоит проводить при помощи вай-фай, т.к. велика вероятность вместо работающего устройства получить нерабочее оборудование.
Вход в настройки маршрутизатора Asus — 2 способа подключения
- В случае имеющегося подключения роутера к компьютеру, данную страницу-инструкцию можете прокрутить ниже, так как начнём мы именно с процесса подключения.
- Если подключение у вас отсутствует, то его необходимо установить одним из двух способов: через сетевой кабель или Wi-Fi соединение. Рассмотрим оба варианта более подробно:
Подключение к роутеру через сетевой кабель (сетевое).
- Тут всё очень просто: берём кабель, который поставляется в комплекте с роутером и подсоединяем его к устройству используя разъём LAN . Разъёмы подписаны и поэтому ошибка здесь минимальна, так как выбирать можно любой из четырёх (см. на рисунке ниже). Второй конец кабеля вставляется в разъём системного блока или ноутбука. Вот так должно получиться:

Как зайти в настройки роутера Asus
Для того чтобы подключиться к интерфейсу роутера Asus , сначала нужно подключиться к этому роутеру при помощи…
Как зайти в настройки и быстрая настройка роутера asus rt n12
Компания ASUS представляет маршрутизатор RT-N12 C1, предназначенный для использования дома или в небольшом
- Теперь необходимо подключить питание маршрутизатора. Отключать ли WAN-кабель, который подключен к устройству? Можно этого не делать, данный кабель никак не помещает произвести корректную настройку.
Подключение к роутеру по Wi-Fi
Если вы уже ранее настраивали подключение к роутеру Asus, то для вас это проблем не составит. В случае с новым маршрутизатором, сразу после включения, он начнёт искать беспроводную сеть которая будет в большинстве случаев называться Asus .

Сеть будет без пароля, и необходимо просто присоединится к ней, нажав на сеть и выбрав «Подключиться «:

Как зайти в настройки роутера ASUS, если забыли пароль от Wi-Fi ?
Если вы не помните пароль от вай-фай и нет возможности его узнать при помощи других подключенных устройств, то вам придётся использовать проводное соединение. Если кабеля нет, то можно сделать так: сбросить все настройки маршрутизатора до заводских и установить настройки заново. Для сброса устройства ASUS до заводских настроек необходимо нажать и удерживать 10 секунд кнопку RESET .

Вход в админку ASUS по адресу 192.168.1.1
- После подключения необходимо открыть любой браузер в адресной строке прописать адрес: 192.168.1.1 . Перейти по этому адресу. Если настройка данного маршрутизатора осуществляется впервые, то откроется страница, где отображены настройки. Найдите в этих настройках мастера быстрой настройки устройства Asus . Появился запрос пароля и логина? Используйте стандартные, например, логин — admin и пароль — admin .

- Конечно, если ранее вы меняли пароль и логин, то вводите свои. Если пароль и логин были сменены, но теперь вспомнить вы их не можете, то необходимо произвести сброс настроек до заводских, как описывалось выше.

Где взять адрес, который прописывается в адресной строке браузера для доступа к настройкам? Он указан на корпусе самого маршрутизатора. Вот здесь:

Не заходит в настройки роутера ? Что делать?
Ответ на этот вопрос зависит от того, какая ошибка и на каком этапе процесса у вас появляется. Некоторые пользователи сталкиваются с проблемами при подключении к роутеру, у многих в том или ином браузере не открываются настройки и появляется сообщение «страница не доступна «. Это наиболее часто встречающиеся проблемы и для их устранения можно попробовать сделать следующее:
- Проверьте настройки получения IP, если используется локальная сеть или вай-фай. Подробнее в статье 192.168.1.1 не открывается;
- Проверьте в настройках IP сети наличие автоматического получение адреса, а проблема не исчезла, то попробуйте использовать сетевой кабель.
- Если изначально подключение осуществлялось посредством кабеля, то необходимо проверить правильность его подсоединения.
- Убедитесь, что роутер подключен к электросети (должен мигать красный индикатор).
- Попробуйте зайти в настройки с другого устройства при помощи кабеля и вай-фай.
- Сбросьте настройки маршрутизатора до заводских и попробуйте провести процедуру подключения заново.
У нас на сайте уже есть подробные инструкции по входу в настройки на роутерах разных производителей, и даже есть . Сегодня мы рассмотрим как зайти в настройки на роутерах Asus. Сам процесс практически не отличается от других производителей, но так как устройства от Asus пользуются большой популярностью, то статья лишней точно не будет.
Все будем делать по стандартной схеме: сначала подключимся к роутеру по сетевому кабелю, или wi-fi сети, затем через браузер зайдем в панель управления. Зайти в настройки и изменить их, можно практически с любого устройства. С компьютера, ноутбука, планшета, телефона и т. д. Но, если есть возможность, то я советую использовать все таки ноутбук, или стационарный компьютер, и заходить в настройки по сетевому кабелю. По Wi-Fi тоже можно, только не прошивайте свой роутер по беспроводной сети, а то есть вероятность получить кирпич:)
Получаем доступ к настройкам маршрутизатора Asus
Если вы уже подключены к своему роутеру, то прокрутите страницу немного ниже. Процесс подключения можете пропустить. Если же нет, то нужно установить соединение по кабелю, или по Wi-Fi. Давайте сначала рассмотрим как подключится к роутеру Asus с помощью сетевого кабеля.
Все очень просто. Берем кабель, который идет в комплекте с роутером, и подключаем его к маршрутизатору в LAN разъем (смотрите внимательно, не подключите в WAN, они подписаны) . А на компьютере, или ноутбуке, подключите кабель в сетевой разъем. Примерно так:
Включите питание роутера (если еще не включили) и можно продолжать. Если к роутеру подключен еще WAN кабель, то его можно не отключать, она нам мешать не будет.
Подключение по Wi-Fi
Если вы уже настраивали свой роутер, то подключитесь к свой беспроводной сети. Думаю, вы знаете как это сделать (если нет, ). Если же роутер у вас новый, то сразу после подключения к нему питания, он начнет транслировать беспроводную сеть со стандартным названием. Скорее всего, она будет называться "Asus" и будет без пароля. Просто подключитесь к ней с того устройства, с которого будете заходить в панель управления.

Как зайти в настройки, если забыли пароль от Wi-Fi?
Если вы забыли пароль от беспроводной сети, и у вас нет подключенных устройств, с которых можно было бы зайти в панель управления и посмотреть пароль, то вы можете зайти в настройки по кабелю. А если такой возможности нет, то можно сделать сброс настроек вашего роутера Asus (на 10 секунд нажать кнопку RESET) и настроить его заново (wi-fi сеть будет без пароля) .
Переходим по адресу 192.168.1.1
После того, как мы подключились к маршрутизатору, открываем браузер и в адресной строке набираем адрес 192.168.1.1 . Перейдите по нему. Если роутер еще не настраивался, то скорее всего сразу откроется страница с настройками, там будет мастер быстрой настройки Asus-а. Если появится запрос логина и пароля, то стандартные - admin и admin . Если вы их еще не меняли. А если вы сменили пароль для входа в панель управления и забыли его, то придется делать сброс настроек.

Стандартные данные для доступа к настройкам указаны снизу самого роутера.

Что делать, если не заходит в настройки роутера Asus?
Все зависит от того, какая проблема (ошибка) и на каком этапе у вас появляется. У многих проблемы появляется еще на стадии подключения к маршрутизатора. Или, после подключения, в браузере просто не открываются настройки "Страница недоступна", невозможно перейти по адресу 192.168.1.1. Это самые популярные проблемы.
Попробуйте сделать следующее:
- Посмотрите статью по этой проблеме:
- Обязательно .
- Если в настойках IP выставлено автоматическое получение, а проблема осталась, то проверьте, правильно ли вы подключили кабель к компьютеру и роутеру. Или, подключены ли вы к Wi-Fi сети роутера. Проверьте, включено ли питание на роутере (должен гореть индикатор питания) .
- Попробуйте зайти в панель управления с другого устройства.
- Если не заходит в настройки маршрутизатора Asus при подключении по кабелю, то попробуйте подключится по Wi-Fi. И наоборот.
- Сделайте сброс настроек на роутереи попробуйте снова открыть адрес 192.168.1.1.
Если что-то не получается, то можете написать об этом подробно в комментариях, будем разбираться с вашей проблемой вместе.