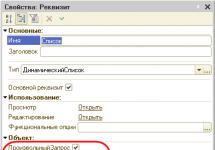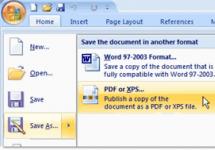Всем привет Поговорим о том, что будет если не обновлять Windows. Думаю что вопрос интересует многих, ну или не многих, но все таки некоторых вопрос интересует, а значит я таки на него отвечу Короче скажу сразу, ничего ОСОБО СТРАШНОГО не будет. Конечно нежелательно полностью отказываться от обновлений, но если очень нужно, то можно.
Всем привет Поговорим о том, что будет если не обновлять Windows. Думаю что вопрос интересует многих, ну или не многих, но все таки некоторых вопрос интересует, а значит я таки на него отвечу Короче скажу сразу, ничего ОСОБО СТРАШНОГО не будет. Конечно нежелательно полностью отказываться от обновлений, но если очень нужно, то можно.
Но, когда я пишу про обновления, то я имею ввиду Windows 7/8/10, в случае с Windows XP, то обновления все таки не стоит игнорировать. Почему? Ну, смотрите сами, во-первых сами обновления для XP уже НЕ выходят, ибо поддержка этой винды прекращена, так что стоит скачать то что есть, новых все равно не будет. Во-вторых, Windows XP вообще без обновлений, это достаточно сырая винда, я лично не советую на такой работать. Есть Windows XP с третьим сервис паком (SP3), там обновления все таки лучше установить, но это не критично, ибо критично когда стоит SP2..
Я советую работать только на Windows XP с третьим сервис паком! При этом я не уверен, можно ли обновится одними обновлениями с SP2 до SP3, или стоит устанавливать для этого отдельный третий сервис пак.
У меня была Windows XP именно SP3, и признаюсь, что обновления я не ставил, я их отключал в целях оптимизации работы винды…
Ну, про Windows XP вы поняли? Если голая вообще без сервис паков, то обновления однозначно нужны. Если стоит сервис пак второй, то есть SP2, то обновления также нужны. Если стоит SP3, то обновления ЖЕЛАТЕЛЬНЫ, но уж если сильно не нужно их ставить, то можно и не ставить.
И еще такой вот важный момент. Обновления можно не ставить на обычном компе, ну то есть на домашнем, на игровом.. Если комп рабочий, если вы на нем работаете или делаете что-то важное, то знаете, тут все таки лучше обновления ставить! И знаете что я еще напишу, на рабочем компе обновлять винду намного важнее, чем на игровом!
Но что вообще такое эти обновления Windows и почему иногда без них можно обойтись? Ну, мое мнение такое. Вот возьмем снова Windows XP. Сама она, голая без всяких обновлений, то она таки НАМНОГО уязвимее чем голая без обновлений Windows 7. Понимаете? На момент выхода Windows 7 уже многие уязвимости в ней, многие так бы сказать дыры, то все это уже было исправлено. А в голой Windows XP уязвимостей полно. Обновления для Windows XP нужны чтобы саму винду сделать более стойкой к вирусам, взломам и подобному. Обновления для Windows 7 нацелены уже не так на безопасность, как на в целом улучшение работы самой винды, исправление каких-то ошибок в ней, ну что есть чтобы она работала чуть лучше. Конечно безопасность также улучшается, но как я уже писал, по сравнению с XP она и так уже на голову улучшена без всяких обновлений.
Ситуация с Windows 10 примерно такая же. В плане безопасности она даже лучше чем Windows 7, поэтому обновления по большому счету нужны для исправления багов, ошибок, для установки новых функций. Одним словом улучшение винды
Если вы за компьютером играете, сидите в социальных сетях, смотрите всякие сайты там, фильмы, онлайн игры, то в принципе если вы не будете обновлять винду, то ничего страшного не будет. Тут я вам тут советую лучше подумать не про обновления винды, а про какой-то современный антивирус, это будет важнее
Ну то есть еще раз, если убрать безопасность и взять только актуальные версии винды, то если вы не будете обновлять виндовс, то в 95% вы ничего не заметите в работе компа, он как работал, так и будет работать. Вы как смотрели фильмы, так и будете смотреть. Разве что при установке какой-то игры может показаться какое-то сообщение, что мол у вас на компе там чего-то не хватает.. Современные винды умеют сами скачивать нужный системный компонент и сами его устанавливать если это нужно. Вроде бы это есть и у Windows 7, у меня просто такое было на Windows 10, винда сама все скачала и установила, в общем ноу проблем
Так что еще раз, если нужно, то можно обойтись без обновлений! Windows XP не обновлять только если у вас стоит третий сервис пак (SP3)!
Знаете почему я не обновлял винду раньше и почему обновляю сейчас? Раньше мне это было честно говоря сложновато. XP обновляется как-то не особо шустро, сначала качает, потом устанавливает, у меня еще какие-то ошибки были.. Потом она еще какие-то обновления качает и ставит.. В общем я уже толком не помню почему, но в XP я решил что лучше будет без них. В Windows 7 гемор был посерьезнее, у меня лично обнулялась винда часами, все никак не могла или скачать или установить, я там не пойму что с ней, но обновлялась она дико долго у меня, при том что интернет был скоростной. И при этом всем еще сама Windows 7 жутко тормозила, то есть обновление это тупо тормозило комп так, что на нем ничего нельзя было делать!
Другое дело Windows 10, тут никаких проблем лично у меня нет. Все обновляется быстро и четко, вот именно так. Зашел в то окно Параметры, там пошел в обновления и все, через минуты две началось скачивание и потом установка. Особых никаких глюков нет! А вот тут я соврал, извиняюсь! Был один глюк, а может и есть сейчас, прикол его в том, что вы ставите обновления, а вот потом, после того как типа все поставили, то в журнале обновления были ошибки. Как их исправить я не знаю, но если перед обновлением отключить всю слежку в Windows 10 при помощи утилиты DoNotSpy10, то потом никаких ошибок нет! Про DoNotSpy10 я писал вот .
Еще пару словечек напишу о Windows 7. Значит да, там обновление идет долго. У меня оно всегда шло долго. Но я недавно узнал, что вроде как Windows 7 специально тормозит обновление, чтобы вы переходили на Windows 10. Я не знаю правда это или нет, но такое слышал в интернетах. Некоторые обновления лучше вообще не устанавливать, я уже не помню почему и какие именно (лучше в интернетах посмотреть), но знаю точно, что они только добавят вам гемора..
Ой, еще забыл про одну штуку, вот забыл и все, но хорошо что вспомнил! Короче новые винды, ну то есть актуальные на сегодня (а у меня сегодня это 2016 год), то эти винды могут не только устанавливать обновления, но и драйвера устанавливать, что тоже как бы важно. То есть если у вас есть какое-то устройство, ну вот например графическое ядро в процессоре Intel, то для этого ядра винда сама спокойно скачает драйвера и дополнительное ПО и все это сама поставит. И у вас будет нормально работать встроенная видюха, ну то есть то видеоядро что в процессоре. Но конечно не на все устройства винда так скачает дрова, на некоторые лучше установить вручную, вот например для отдельной видеокарты.
И вот еще такая мысль у меня появилась, знаете, при хорошем антивирусе я думаю спокойно таки можно сидеть без обновлений, вирусы вряд ли будут
Ну все ребята, на этом уже все, надеюсь что вам тут все было понятно, ну а если что-то не так, то прошу извинить. Удачи вам в жизни и чтобы все у вас было хорошенечки
30.11.2016Статьи и Лайфхаки
Содержание :Многие пользователи смартфонов не знают, зачем обновлять Андроид. Большинству кажется, что после покупки лучше оставить ту версию ОС, которая была изначально.
Но если вы хотите пользоваться новыми программами (скажем, для ), а также избежать сбоя в программном обеспечении, то обновления вам не избежать.
Основные причины для обновления Андроида
Главные факторы, по которым следует обновлять ОС :- После установки новой версии устройство начинает работать в несколько раз быстрее, при этом вы не меняете элементы внутри девайса.
- Повышение функциональности системы.
- Исчезнут ошибки, которые появлялись в старой версии ОС.
- На новых версиях программного обеспечения работают игры и приложения, которые не запускались на прежнем ПО.
- После обновления ОС вам становится комфортнее работать с девайсом.
Обновления для Андроид бывают двух видов :
- Update
.
Такие обновления весят порядка 500 Мб, они находятся в свободном доступе в интернете. При скачивании убедитесь, что у вас устойчивое соединение с сетью.
Лучше при скачивании использовать проводной интернет или вай-фай, так как при gprs-интернете возможны разрывы с сетью, что в дальнейшем приведет к повторной закачке.
- Микро
.
Такие обновления весят порядка 50 Мб, они направлены на устранение ошибок в приложениях. Чаще всего они незаметны для пользователя.
Такие обновления направлены на изменение некоторых программ, а не на обновление ОС в целом.
Плюсы и минусы обновления Андроида
Если вы сомневаетесь в том, нужно ли обновлять Андроид на своем гаджете, то должны знать, что эти действия приведут к усовершенствованию вашего устройства, как и программы для , к примеру.Если вы устали от глюков системы на телефоне, то стоит освежить свою версию ПО. В этом и заключен главный плюс обновления.
Минусы обновлений :
- Возможное исчезновение некоторых значков на рабочем столе.
- Установка новых программ, которые потом с трудом или вовсе не удаляются. Это связано с внесением определенных коррективов разработчиками.
- В домашних условиях часто прошивка проходит неудачно, и если ваш девайс на гарантии, то вы можете ее потерять.
Не нужно этого бояться и откладывать "на потом". Но при этом, если вы принципиально не хотите обновляться, можно этого не делать и пользоваться старой версией ОС.
По умолчанию в Windows 10 системные обновления и новые версии драйверов скачиваются и устанавливаются автоматически. Однако автообновление можно деактивировать стандартными способами или с помощью сторонних программ.
Стоит ли отключать автоматическое обновление
Обновления исправляют ошибки, допущенные в предыдущих версиях системы. Если вы не будете их устанавливать, то некоторые проблемы, обнаруженные разработчиками, не будут решены.
Однако у автоматического обновления есть свои минусы:
- обновления могут начать скачиваться в любой момент, что приведёт к усилению нагрузки на интернет;
- загрузка больших обновлений съедает часть трафика и денежного баланса, если вы пользуетесь лимитным интернетом;
- обновления устанавливаются в фоновом режиме, а также во время ближайшего выключения и последующего включения устройства. Если вам в этот момент срочно понадобится компьютер, придётся ждать завершения установки обновлений.
Поэтому рекомендуется перейти на режим ручного выбора обновлений или отказаться от них полностью. При выборе первого варианта вы сможете самостоятельно отбирать, какие обновления стоит скачивать и какие из уже скачанных устанавливать.
Деактивация автообновления системы
Существует несколько способов, позволяющих отключить автообновление системы. Самый простой - через отключение службы. Если он сработает некорректно, обновления всё равно продолжат скачиваться и устанавливаться самостоятельно, то ниже представлены дополнительные способы.
Через завершение службы
Видео: отключение автообновления через завершение службы
Через «Редактор локальной групповой политики»
Этим способом смогут воспользоваться только пользователи Windows 10 «Профессиональная» и выше, потому что только в данных пакетах присутствует «Редактор локальной групповой политики».
- Откройте окно «Выполнить», нажав комбинацию клавиш Win + R, и введите команду «gpedit.msc».
 Выполните команду «gpedit.msc»
Выполните команду «gpedit.msc» - Пройдите путь: «Конфигурация компьютера» - «Административные шаблоны» - «Компоненты Windows» - «Центр обновления Windows».
 Перейдите к папке «Центр обновления Windows»
Перейдите к папке «Центр обновления Windows» - В папке «Центр обновления Windows» найдите строку «Настройка автоматического обновления» и дважды нажмите на неё.
 Дважды кликните по строке «Настройка автоматического обновления»
Дважды кликните по строке «Настройка автоматического обновления» - Установите параметр «Отключено», примите изменения и закройте все окна.
 Установите параметр «Отключено» для элемента «Настройка автоматического обновления»
Установите параметр «Отключено» для элемента «Настройка автоматического обновления» - Выполните ручной поиск обновлений через «Центр обновления». Это действие необходимо для того, чтобы в будущем автоматическая проверка и установка не осуществлялась системой.
 Выполните ручную проверку обновлений для Windows 10
Выполните ручную проверку обновлений для Windows 10
Видео: деактивация автообновлений через «Редактор локальной групповой политики»
Через редактирование реестра
Этот способ подойдёт для всех версий Windows, кроме сборки «Домашняя»:

Через включение режима лимитного интернета
Этот способ работает во всех версиях Windows 10, но деактивация автоматического обновления с помощью него приведёт к тому, что некоторые важные и небольшие обновления всё-таки будут скачиваться автоматически.

Через стороннюю программу
Если стандартные методы, описанные выше, не помогли решить вашу проблему, то можно воспользоваться одной из сторонних программ, предназначенных для выключения автообновления. Например, Win Updates Disabler. На сайте разработчика этой программы можно найти её портативную версию, не требующую установки. Запустив Win Updates Disabler, отметьте галочкой параметр «Disable Windows Updates» и кликните по кнопке «Apply Now».
 Поставьте галочку напротив «Disable Windows Updates» и нажмите кнопку «Apply Now»
Поставьте галочку напротив «Disable Windows Updates» и нажмите кнопку «Apply Now» После деактивации автообновлений перезагрузите компьютер.
Деактивация самостоятельной перезагрузки компьютера
Устройство может самостоятельно перезагружаться во время вашего отсутствия. Это необходимо для установки уже скачанных обновлений. Можно вручную назначить время, когда перезагрузка возможна, например, установив её на ночное время, или полностью запретить перезапускаться устройству без вашего ведома.
Выставление временных рамок
- В параметрах компьютера раскройте вкладку «Обновление и безопасность».
 Откройте раздел «Обновление и безопасность» в параметрах системы
Откройте раздел «Обновление и безопасность» в параметрах системы - В подразделе «Центр обновления Windows» нажмите на пункт «Изменить период активности».
 В подразделе «Центр обновления Windows» кликните по кнопке «Изменить период активности»
В подразделе «Центр обновления Windows» кликните по кнопке «Изменить период активности» - Установите два значения: начало и конец периода, когда вы, вероятнее всего, будете использовать компьютер. Период должен продолжаться не более двенадцати часов. Пока не истечёт это время, компьютер не сможет перезагрузиться, так как будет считать, что может понадобиться в любой момент.
 Укажите или измените время активности компьютера
Укажите или измените время активности компьютера - Вернитесь на шаг назад и кликните по кнопке «Параметры перезапуска».
 Кликните по кнопке «Параметры перезапуска» в подразделе «Центр обновления Windows»
Кликните по кнопке «Параметры перезапуска» в подразделе «Центр обновления Windows» - В этой вкладке вы можете указать или поменять время установки уже скачанных обновлений.
 В «Параметрах перезапуска» вы можете указать, когда выполнить перезагрузку
В «Параметрах перезапуска» вы можете указать, когда выполнить перезагрузку
Частичный запрет
Этот способ подойдёт только для пользователей Windows 10 «Профессиональная» и выше, так как только в этих версиях существует «Редактор локальной групповой политики».
После изменения значений в «Редакторе локальной групповой политики» компьютер не сможет перезагрузиться, если есть пользователь, вошедший в систему. Если же авторизовавшихся пользователей нет, автоматическая перезагрузка всё равно будет производиться.

Видео: отключение автоматической перезагрузки через «Редактор локальной групповой политики»
Частичный запрет для всех версий системы
Этот способ подойдёт для всех версий Windows, в том числе и сборки «Домашняя». После изменения значений устройство не сможет самостоятельно перезапуститься, если какой-либо пользователь авторизовался в своей учётной записи. Если никто не вошёл в систему, перезапуск будет произведён.

Видео: отключение автоматической перезагрузки через «Редактор реестра»
Полный запрет через «Планировщик заданий»
С помощью этого способа можно полностью отключить перезагрузку компьютера: даже если ни один из пользователей не вошёл в систему, перезагрузка выполняться не будет.

Отключение автоматического обновления приложений из Windows Store
По умолчанию приложения, установленные из официальный программы «Магазин», также называемой Windows Store, обновляются до последней версии автоматически. Это может быть неудобно, так как при обновлении создаётся лишняя нагрузка на интернет, а трафик, если интернет лимитный, съедается. Поэтому лучше деактивировать автоматическое обновление:

Деактивация автоматического обновления драйверов
Драйверы устанавливаются автоматически при подключении каждого нового устройства. Со временем могут появиться новые версии драйверов, по умолчанию они будут получены автоматически. Чтобы этого избежать, вы можете отключить автоматическое обновление для определённого устройства или для всех сразу.
Для определённого устройства

Для всех устройств сразу
Есть несколько способов отключить автообновление драйверов для всех устройств сразу. Самый универсальный из них, подходящий для всех версий Windows, - через «Редактор реестра».

Также можно воспользоваться сторонней программой от Microsoft - Show or Hide Updates. Она сканирует систему и выдаёт список драйверов, которые при обновлении могут нанести вред компьютеру. Выбрав нужные элементы списка, вы можете запретить установку обновлений для определённых драйверов.
 В списке драйверов, укажите те из них, которые устанавливать не надо
В списке драйверов, укажите те из них, которые устанавливать не надо Видео: три способа отключения автоматической установки драйверов
Отключение раздачи обновлений
По умолчанию в Windows 10 активирована функция, благодаря которой компьютеры получают обновления не только с серверов Microsoft, но и с других компьютеров, уже их скачавших.
В Windows 10 работает функция раздачи обновлений, необходимая для разгрузки серверов Microsoft. После того, как ваше устройство получило какое-либо обновление, оно начинает раздавать его другим. Но данная система имеет минус - тратится трафик вашего интернета, только если он не безлимитный, и создаётся нагрузка на скорость вашей сети, так как часть её, хоть и небольшая, отдаётся под раздачу.
Есть два способа отключения раздачи обновлений. Первый - указать, что ваше подключение является лимитным. Как это сделать, уже было описано в подразделе «Через включение режима лимитного интернета». Второй способ - отключить саму функцию напрямую:

Отключение уведомлений об обновлении системы
Если у вас отключено автоматическое обновление системы, то со временем вы начнёте получать уведомления о том, что проверка на наличие обновлений не производилась столько-то времени или такие-то обновления не были установлены. Вы можете просто игнорировать эти сообщения, ничего не произойдёт. Но если терпеть их нельзя, то можете деактивировать получение уведомлений:

Обновления системы, приложений и драйверов могут привести к нагрузке на интернет и потере трафика. Но оставлять устройства и компьютер без обновлений не рекомендуется, так как они исправляют проблемы, обнаруженные разработчиками в предыдущих версиях системы. Лучший вариант - отключить автоматическую установку обновлений и контролировать этот процесс вручную.
Многие, когда ложатся спать и выключают свой ПК/ноутбук, видят на экране подобную надпись: «Операционную систему нужно обновить». Подавляющее большинство юзеров просто бесится от обновлений. Тем более, большинство из них не несут никаких визуальных изменений, а время почему-то отнимают.Так нужно ли обновлять ОС или лучше отключить автоматическое обновление в Windows 7 ? Можно и так, и так. Обновлять Виндовс не обязательно.
Без обновлений ПК/ноутбук может работать даже лучше. Ведь не зря, в Microsoft продумали такую фишку как «точка восстановления», которая создается при обновлении операционки.
Но, если посмотреть на обновления со стороны важности, то они делают Windows более защищенной. Раньше, когда скорость интернета еще была маленькой, многие юзеры сразу же отключали обновления. Их установка занимала часы. Сейчас, несмотря на «надоедливость», все же можно потерпеть 5-10 минут, пока новое обновление станет на ОС.
Если сказать коротко – обновления желательны, но не обязательны.
Компания Microsoft предлагает для пользователя два типа обновлений: важные и необязательные.
С точки зрения разработчика, к важным относятся все те апгрейды, которые улучшают безопасность системы.
Если Windows используется на фирмах, корпорациях, то вопрос безопасности стоит на первом месте. Кража наработок, статистики и т.д. дает конкурентам большое преимущество. Обычному пользователю даже половина таких обновлений и на кой не сдалась. Если есть антивирусник, то проблем не будет.

Так устанавливать или нет?
Если скорость интернета позволяет (а она сейчас практически у всех нормальная), то устанавливайте. В любом случае, обновления принесут много положительного:- Улучшится работа ПО.
- Повысится защита системы к вирусам.
- Улучшается работа системы, убирается ряд багов, который вызван все те ми же обновлениями (предыдущими).
- Обновляются драйвера системы.
Также обратите внимание на то, что в «Центр обновления Windows» можно не только настроить автоматическую установку обновлений, но и выборочную. То есть, система предлагает вам обновление, а вы уже самостоятельно решаете нужно его устанавливать или нет.
Проблемы с апдейтами могут возникнуть определенно в неподходящие моменты. Более того, причин здесь целый ряд, поэтому советуем получше изучить руководство!
Сегодня данный софт немножко устарел. Однако популярность рассматриваемой ОС по-прежнему высока. Эта статья расскажет вам, почему не обновляется Windows 7 через центр обновления Windows, и как исправить проблему. Ниже приведен целый ряд методов.
Зачем нужны обновления?
Но вначале необходимо понять для чего предназначены эти обновления и какую роль они выполняют для пользователя:
- продукт обеспечивает целостность и безопасность ОС;
- апдейт обеспечивает совместимость с усовершенствованными запчастями машин;
- софт оптимизирует программный код;
- фикс повышает производительность и многозадачность ОС.
Какие бывают обновления?
Все программные компоненты делятся на несколько типов:
- важные;
- рекомендуемые;
- необязательные;
- иные обновления.
Важные обновления относятся к безопасности системы Windows. Установку таких пакетов рекомендуется производить с момента их появления в уведомлениях. Рекомендуемые компоненты позволят улучшить производительность ПК. В состав необязательных компонентов, входят различные драйвера, либо обновленное ПО от разработчиков. К иным, стоит отнести те компоненты, которые не вошли в состав вышеупомянутых.
Дистрибутив ОС в дальнейшем не будет реконструироваться, так как вышла Win 8, а затем 10. Разработчики будут поддерживать лишь специальный ряд инструментов. У любителей представленной версии в запасе есть еще много времени.
Из-за чего не устанавливаются обновления в ОС?
На сегодняшний день этому могут послужить следующие причины. Прежде, чем что-либо предпринимать, следует в обязательном порядке оставить возможность резервного копирования данных с последующей точкой восстановления системы. В противном случае, система может не встать, и пользователь потеряет важные данные. Поэтому:
- сделаем точку для отката ОС;
- либо создадим образ для резервного копирования, посредством родных инструментов - архиватора Win 7;
- или воспользуемся сторонним ПО и создадим аналогичную копию в нем.
Некорректная установка
Нередко некорректная установка кроется в ошибке запуска «Служб обновления». Чтобы зайти в параметры настроек, достаточно запустить меню «Пуск» и прописать - «Службы», после чего всплывет диалоговое окно с конфигурацией параметров.

В диалоговом окне отобразится список локальных инструментов ОС. В перечне, найдем «Центр обновлений Windows». Список отображен в алфавитном порядке, а значит, необходимый элемент будет располагаться в самом низу. Дважды кликаем.

В некоторых случаях, инструмент службы запущен в автономном режиме. Бывает и так, что неполадка зависит от самого запуска. Стоит проверить, запущена ли служба. Чаще всего это наблюдается на нелегальных (пиратская копия) сборках дистрибутива Win 7. Софтмейкеры выключают службу целенаправленно. Поэтому убедимся, что локальный инструмент включен. Если нет, то включаем.

Включенное приложение обновлений ОС следует выключить.

Не выходя из диалогового окна со свойствами, нажимаем на клавиатуре комбинацию Win + R, после чего выскочит системное окно «Выполнить», куда введем: SoftwareDistribution и нажмем «OK».

Запустится проводник ОС с подсистемной папкой «SoftwareDistribution» из которой, потребуется удалить все имеющиеся папки и файлы.

Теперь перейдем на окно с параметрами конфигурации локальных инструментов Win 7 и перезапустим этот элемент снова.

После этой операции потребуется перезагрузить ПК и перейти в "Центр обновлений".

Когда откроется рабочее окошко, скачаем обновления и инсталлируем. Чтобы быстро войти в настройки конфигурации, потребуется вызвать меню «Пуск» и ввести искомое имя службы в поиске. В диалоговом окошке выберем опцию «Проверка обновлений».

Инсталлируем требующийся пакет обновлений, нажав на одноименный параметр.

Когда требуется инсталлировать лишь специальные обновления, то предстоит нажать на опцию «Важных обновлений».

Среди развернутого списка отметим галочками то, что нам требуется.

По завершению вернемся в начальное окошко службы и включим параметр инсталляции.
Ошибки при загрузке обновлений
Из наиболее часто встречающихся неполадок с обновлением Win 7, является сбой в ходе загрузки на ПК. Происходит это потому что файлы находятся и грузятся в кэш ОС. При неудачном скачивании, процесс инсталляции будет невозможен. Стоит учесть, что на этапе перекачивания файлов, пакет обновления будет невозможно перезаписать. Изначально, потребуется деинсталлировать дисковое пространство с содержанием кэша, в котором хранятся ошибочные обновления и только после этого перекачать компоненты.
Чтобы очистить кэш, откроем командную строку. В диалоговое окошко поиска меню «Пуск», введем соответствующий запрос - «Командная строка». Затем, вызовем контекстное меню и запустим с правами администратора.

В строке команд Windows необходимо ввести следующие комбинации:
net stop wuauserv
ren %windir%\SoftwareDistribution SoftwareDistribution.OLD
net start wuauserv

Жмем «Ок». После того как кэш почищен, приступим к обновлению системы, предварительно перезапустив ПК.
Ошибки в реестре системы
Чаще всего ошибки при установке обновлений ОС происходят из-за сбоя - 80070308. Происходит это по вине реестра системы. Чтобы вернуть системе первоначальный вид в реестре следует произвести ряд правок. Нажимаем Win + R. Всплывет диалоговое окно «Выполнить». В поле введем: regedit и нажмем «Ок».

Заходим в раздел HKEY_LOCAL_MACHINE и выберем подпапку COMPONENTS в которой удалим файл PendingRequired. Чтобы удалить файл системы, откройте контекстное меню, нажав правую клавишу мыши.

После операции перезапустим ПК и произведем ручную установку обновлений.
Fix It - автоматическое решение проблем с ОС
Чтобы пользователям было легче устранять подобные неполадки, компанией Microsoft было разработано специальное программное обеспечение Fix It. Оно в автоматическом режиме устранит все возможные ошибки с ОС. Утилиту можно загрузить по ссылке ниже.
Запустим файл инсталляции программы. Софт самостоятельно построит точку восстановления ОС. После перечисленных операций запустится обнаружение и устранение ошибок системы. После работы программы закроем утилиту и попытаемся заново произвести инсталляцию обновлений.
Что делать, если нет доступа к Интернету и заблокировано соединение с узлом Microsoft антивирусом, либо фаерволом?
При отсутствии соединения с интернетом, а это, как правило, неполадки с прокси-серверами или отсутствием самого Интернета, загрузка обновлений не запустится. Если проблема заключается в антивирусе или фаерволе, то на время инсталляции, их следует отключить и вручную произвести установку соответствующих обновлений.
Невозможность апдейта из-за нехватки памяти
Регулярно невозможность установки обновлений для операционной системы Windows 7, заключается в отсутствии свободного дискового пространства на жестком диске персонального компьютера или ноутбука. Следует учитывать, что чаще всего средний объем обновлений занимает до 5 гигабайт. Перед скачиванием и установкой, потребуется освободить занимаемое дисковое пространство на диске C и повторить весь процесс заново.
Долгий поиск обновлений
Последнее время при установке чистого образа ОС Win 7 идет долго поиск обновлений. При этом никаких ошибок не наблюдается. Проблема решается следующим образом:
- устанавливаем Microsoft Fix It и перезагружаемся;
- перезапускаем ПК и инсталлируем KB3102810 (ссылки даны ниже!);
- вновь делаем перезагрузку - все должно быть нормально.
Именно это может быть причиной, почему не обновляется Виндовс 7 через центр обновления ОС. На этом весь этап устранения неполадок заканчивается. Мы будем рады, если информация помогла вам. Вы можете оценить статью и написать комментарий! Поделитесь советом с друзьями. Спасибо!