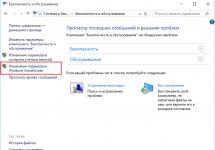Доброго времени суток, уважаемые читатели моего блога. Мы с вами постоянно обсуждаем какой хостинг выбрать, где разместить сайт, кто предоставляет идеальные условия.
А может ну его и превратить свой компьютер в сервер? Куча места за которое никому не придется платить. Ну что, думаете стоит разобраться в этой теме?
Сегодня мы поговорим с вами о том, как сделать на своем компьютере хостинг. Эта возможность доступна каждому.
Условия использования
Вариант нельзя назвать идеальным, но в некоторых случаях он может подойти. В первую очередь у вас должна быть хорошая скорость интернета и свободное место. Если вы хотите и завоевать славу, то метод точно не для вас. Локальный компьютер вряд ли справится. Хотя, кто знает, чудеса случаются.

И тем не менее не забывайте, что вам придется делиться своей скоростью с посетителями вашего сайта. Чем их больше, тем выше их потребности.
В среднем на человека уходит около 50 кб/с. Мой тариф лучшим не назовешь, скорость отдачи около 7 Мб, то есть максимум что я смогу – обеспечить нормальной загрузкой около 140 человек единовременно. Если посетителей больше, то им придется ждать дольше, а значит и процент отказа будет внушительный.
Однако, я понимаю, что оптоволокно творит чудеса, тарифы у провайдеров все меньше бьют по кошельку, а значит и подобная ситуация происходит не со всеми. Кроме того, если вам нужно показать одному единственному заказчику свой сайт или вы только , то зачем платить за хостинг, если все можно сделать бесплатно.
Небольшие, но вы же можете вообще забыть об оплате.
Что вам потребуется
О хорошей скорости интернета я уже сказал. О памяти жесткого диска упомянул. Это не серьезные проблемы или уж точно не фатальные, которые воспрепятствуют всей затее.

Помимо этого вам будет нужно получить данные о своем статическом IP. С его помощью можно не только организовать собственный сервер с неизменным адресом, но и создать удаленный доступ к компу, а также камерам видеонаблюдения. Узнать информацию проще и достовернее всего будет у провайдера.
Ну и последний пункт. Отдельный ПК. Это не обязательно, но учитывайте, что если вы используете свой домашний компьютер в качестве сервера, то его нельзя выключать.
Open Server
Далее все просто. Вам понадобится Open Server . Она бесплатная. При желании вы можете внести пожертвование, разработчики будут рады даже 100 рублям. Кстати, если вы переведете деньги, то сможете загрузить пакет за считанные секунды. Если нет, то придется немного подождать.
Что такое Опен Сервер? Удобная серверная платформа, которую создали специально для веб-мастеров. Если бы не она, то вам бы пришлось вручную устанавливать php, apache, MySql и кучу дополнительных программ. В общем масса геморроя.
Open Servere – это пакет, в котором уже есть все компоненты. Они понадобятся для серверной установки. Останется только распаковать все содержимое и можно заниматься разработкой сайта или написанием скрипта.

Представляете, чтобы использовать свой компьютер в качестве виртуального хостинга вам понадобится нажать только пару кнопок. Если бы не опен сервер, вам бы пришлось скачивать все элементы по отдельности, перенести все по нужным папкам, настроить.
Однако, Open Server – не единственный пакет. Одним из первых появился Denver, чуть позже xampp. Но я бы не назвал их лучшими. Обновляются довольно редко, а потому теряют свою популярность. Кроме того, вы можете управлять отдельными частями. Добавлять что-то свое, удалять или редактировать. Со временем это может пригодиться.
В Open Server есть множество дополнительных инструментов: просмотр логов, планировщик задач и многое другое.
Кстати, эту программу вы можете установить даже на флешку. Это очень удобно, если вы делаете сайт на заказ и не готовы показывать его в интернете. Просто копируете сайт на USB и готово. Можете вставлять съемный диск в любой компьютер. Заказчик увидит его точно также, как если бы портал уже был в интернете.

Но, довольно прелюдий. Давайте посмотрим на программу в деле. Для начала ее нужно скачать. Переходим в одноименный раздел, выбираем подходящую версию (basic, ultimate, premium), вводим цифра с картинки и переходим к скачиванию.
Качать самую полную версию не всегда имеет смысл. Уверены ли вы, что будете пользоваться CamStudio, который позволяет записывать видео, редактор фото PixBuilder или Skype? К примеру, я рассказывал уже про . Убежден, что если вы не прочитаете мою статью о нем, то ни разу не откроете эту программу.
При желании все это можно будет установить позже. Я рекомендую брать Premium.

Если вы внесете пожертвование, то скорость загрузки увеличится. Если нет, то полностью загрузить пакет вам удастся только через несколько часов.
После того как вы загрузите программу и два раза щелкните на установочный файл вам предложат распаковать архив. Устанавливать его нужно именно в корень, а не какую-либо папку.

После того как процесс завершится вы увидите на диске С папку Open Server. В ней будет расположено несколько папок и 2 установочных файла. В папке domains будут располагаться папки с вашими сайтами. Modul – дополнительные установочные программы: php, mysql и так далее.

Два установочных файла рассчитаны на 32 и 64-битные системы. Вам нужно запустить одну из них, но предварительно советую отключить антивирус. В противном случае он может заблокировать действия программы и она не сможет действовать корректно.
Сразу после запуска вам предложат установить Microsoft Visual C++. Вполне вероятно, что все у вас уже установлено, но во избежание проблем и ошибок можно выполнить загрузку еще раз.

После загрузки в правой нижней части экрана, рядом с часами скроется панель Open Server. Нажав на кнопку «Запуск» вы активируете сервер, кнопка «Перезапустить» нужна после того, как вы сделаете какие-то изменения в папке и хотите, чтобы они вступили в силу, ну и «Остановить» прекращает его работу.

В настройках очень много пунктов. Сейчас я не буду о них рассказывать. Тот кто в этом разбирается и так все поймет, а новичкам будет совершенно непонятно. Не переживайте, со временем вы все освоите, а пока можете обойтись и без этой информации.

Ну вот в принципе и все. Благодаря этой программе вы можете создать из своего компьютера хостинг. В видео инструкции вы можете увидеть больше информации о создании сайтов и работе с программой.
Видео инструкция
Мне очень понравился этот ролик. Это пошаговая инструкция по работе с программой. За 40 минут вы узнаете абсолютно все, что нужно знать для того, чтобы работать о Open Server.
Ну а для тех, кто интересуется этой темой, могу также порекомендовать курс «Продажа информации в интернете от А до Я ». Думаю, что для многих это будет полезным.

Если вам понравилась эта статья – подписывайтесь на рассылку и узнавайте больше о заработке и работе. До новых встреч и удачи в работе.
Часть первая: холодное железо
Его можно тушить, и в бульон покрошить,
И подать с овощами неплохо.
Льюис Кэрролл, Охота на Снарка
Любой, кто способен собрать персональный компьютер и установить Windows, при желании может справиться и с созданием достаточно продвинутого NAS из x86-совместимого железа и свободных сборок ПО на основе *nix . При этом, грубо говоря, число установленных дисков влияет на стоимость и трудоемкость проекта только стоимостью дисков. Что позволяет серьезно сэкономить по сравнению с покупкой готового NAS на 4 и более дисков, но вряд ли выгодно, если ваши потребности удовлетворит NAS на 1-2 диска. Сказать, какой вариант лучше - нельзя. У каждого свои предпочтения. Кто-то отлично готовит дома, а кто-то предпочитает ужинать в ресторане. Вам доставляет удовольствие возня с компьютерным софтом и железом? Тогда этот текст может быть полезен. Вам нужен сервис хранения сам по себе? Выбирайте между облачным хранилищем и готовым NAS из коробки.
N. B. Это статья не про модель оборудования и не про версию программного продукта. Она про концепцию создания NAS своими руками и предлагает рассмотреть другие варианты решения задачи, кроме покупки готового устройства. Тема длинная, насчитывает под тысячу страниц обсуждения. Народ там вежливый и отзывчивый. Это как бы намек на то, что статья не претендует на полноту, академичность или истину в последней инстанции.
Что за NAS-то?
По словам Википедии, NAS (англ. Network Attached Storage) - сетевая система хранения данных, сетевое хранилище. Представляет собой компьютер, подключенный к сети и предназначенный для предоставления сервисов хранения данных другим устройствам. Операционная система и программы NAS-модуля обеспечивают работу хранилища данных и файловой системы, доступ к файлам, а также контроль над функциями системы. Устройство не предназначено для выполнения обычных вычислительных задач, хотя запуск других программ на нем может быть возможен с технической точки зрения. Обычно NAS устройства не имеют экрана и клавиатуры, а управляются и настраиваются по сети, часто с помощью браузера.
Определение не идеальное, но вполне рабочее. NAS используют и в бизнесе, но там свои требования и особенности. Нас же будет интересовать домашнее использование NAS.
К идее собрать NAS своими руками люди приходят обычно двумя путями, причем часто - обоими сразу. Когда дома один компьютер, NAS не нужен. Постепенно появляются другие сетевые устройства. Ноутбуки, смартфоны, планшеты. А особенно - сетевые HD-медиаплееры, всякие Dune, Popcorn, WD TV и им подобные. Именно с приобретением сетевого медиаплеера человек зачастую начинает накапливать терабайты информации. Сначала она хранится на сменных жестких дисках, подключаемых к медиаплееру и/или на все добавляемых в основной компьютер. Скоро дисков становится слишком много для удобного пользования, а круглосуточно тихонько жужжащий компьютер, заодно качающий что-то из интернета, начнет раздражать если не вас, то вашу дражайшую половину. Возникает идея собрать эту кучу дисков в отдельную коробку, засунуть куда-нибудь в угол и поручить ей раздавать контент всем сетевым устройствам и качать торренты. Поздравляю, вы пришли к NAS по первому пути. По дороге обязательно взглянули на готовые NAS, из коробки. Но цена!..
Второй путь лежит через аппаратные апгрейды. В результате накапливается несколько менее кубометра комплектующих, которые продать трудно, а подарить некому. Плюшкин внутри нас находит им полезное применение в идее соорудить NAS. А заодно удовлетворить свою тягу покопаться в кишках у компьютера. Не зря один веселый американец писал, что работа с компьютером - единственный сегодня легальный способ помыкать кем-то, кто умнее тебя.
Конечно, есть и другие пути. Например, вы - увлеченный фотограф и нуждаетесь в надежном хранении многолетних архивов. Или любящий родитель, снимающий на видео каждый шаг своего малыша. И т.д. Вот только редко такие сценарии приводят к сборке NAS своими руками. Гораздо чаще - к покупке готового из коробки. Потребности таких пользователей уверенно удовлетворяются 1-2 дисковыми моделями готовых NAS. Собрать самому что-то аналогичное по размерам, шумности и цене 1-2 дисковым моделям любителю-неофиту трудно, если вообще возможно.
В защиту готовых NAS стоит отметить, что они предоставляют множество возможностей и функций «из коробки», требующих минимальной установки/настройки/тюнинга. Так что на самом деле в их стоимость нужно заложить и работу программистов, технической поддержки и пр.
Ситуация кардинально меняется, если 1-2 дисков не хватает, а есть потребность в 4 и больше. Маркетологи производителей устанавливают на них ценовой уровень, который знакомого с компьютерным ценником человека ввергает в состояние фрустрации (хотя произносят они при этом куда как более народные слова). И человек начинает выбирать аппаратную конфигурацию, к которой мы и переходим. Хотя ему стоило бы начать с программной, но против природы не попрешь.
Железо зависит от используемого софта. Софт - от поставленных задач. А корректная постановка задачи сроду не была сильным местом домашнего мастера. Поэтому он начинает с железа. Если к построению NAS мы пришли с мешком оставшихся от апгрейдов деталей, то хорошая новость в том, что они подойдут, пусть не оптимально. Даже не глядя.
По амбару помела
Для того, чтобы комфортно смотреть по сети FullHD видео, включая образы BD дисков нам понадобится как минимум:
- 1-2 гигабайта RAM, если не будет использоваться ZFS и 4-8, можно больше, если ZFS будет. (Про ZFS - позже, нетерпеливым Гугл в помощь.) Но даже на раритете с 256 МБ можно кое-что полезное собрать;
- x86-совместимый процессор, в идеале (и для ZFS) - 64-битный, но и 32-битный подойдет для большинства вариантов. То есть любой x86-процессор кроме уже совсем музейных. Желательно - поменьше греющийся, но тут уж что есть;
- проводной Ethernet-порт, лучше гигабитный - хотя и 100 мегабит достаточно для просмотра по сети BD-образов. Подключение NAS по Wi-Fi - спорная идея (но в случае самостоятельной сборки у вас гораздо больше свободы в выборе беспроводных контроллеров);
- диски и SATA-порты. Для NAS нет разницы между SATA-2 (на 3 Гбит/с) и SATA-3 (на 6 Гбит/с). Не каждый диск работает быстрее, чем древний SATA-1, поэтому и такие порты можно использовать. А вот IDE-диски, по современным понятиям, медленные, малоемкие, горячие и шумные. Если SATA-портов не хватает, можно использовать контроллеры. Но если (когда) вы вскоре решите переехать на новое железо, то купленные как костыли для устаревшей материнской платы SATA-контроллеры будут валяться без дела. По себе знаю, у меня два валяются. И осторожнее с дисками более 2 ТБ. Многие старые контроллеры с ними несовместимы. А среди контроллеров SATA-1 попадаются и такие, которые не работают с дисками более терабайта - правда, это уже древность и редкость;
- понятно, корпус, куда это все влезет и блок питания, который это потянет. С БП есть тонкости, имеет смысл присмотреть и новый, см. ниже.
Скорее всего, оставшееся от апгрейдов железо таким требованиям удовлетворит. А если еще и шуметь будет не очень (или есть куда убрать) - то вообще повезло. Можно начать экспериментировать.
Индпошив
Если вы собираете NAS из специально приобретаемых компонентов, то сначала стоит определиться с пожеланиями. В большинстве случаев (но нельзя объять необъятное) запросы делятся на три группы, условно «тихо-компактно», «эффективно-расширяемо» и «сервер-так-сервер». Уточню, что однозначно правильный вариант не существует. Ведь взвешивает пожелания, затраты и свои возможности сам пользователь. А вот неправильный - возможен. Когда результат не удовлетворяет явно или неявно заданным при проектировании требованиям. Например, супруга заявит, что коробка, конечно, большая. Но воет как самолет, и жить она в одной квартире с ней не согласна. Или собранная под пассив система не выдерживает испытания летом. Или банально затыкается видео при просмотре по сети. Поэтому пожелания лучше обдумать на берегу. Особенно - неявные.
Важное примечание. Мы говорим про NAS, а не про HTPC (Home Theatre PC), то есть не о компьютере, показывающем кино со звуком на большом экране, подключенном к его видеовыходу. В принципе никто не запрещает вам делать HTPC , в том числе со многими жесткими дисками, хотя требования для HTPC и NAS, а также используемые для них софт и железо очень различны. HTPC - это другая тема.
Тихо-компактно
Этот набор требований сформирован под влиянием готовых NAS. Хочу компактный и тихий, но чтобы влезало 4 диска (часто 6, иногда больше). Такие требования обычно приводят к выбору материнской платы Mini-ITX с впаянным Atom-подобным процессором, размещенной в компактном корпусе. Примеры - чуть ниже.
Есть очень неплохое преконфигурированное решение - HP Proliant Microserver (). Компактно, разумно по цене (от 12 000 на момент), 4 жестких диска, пятый можно вставить вместо ODD, излишнего в NAS. И с помощью небольшого бубна заставить нормально работать предназначенный для ODD SATA порт. Недостатки - далеко не мощный процессор, но для многих сценариев - достаточный. Если микросервер вас устроил, отправляемся в главу про софт.
HP Proliant Microserver - качественный и недорогой кандидат на роль домашнего NAS
Если нет - сначала выбираем корпус под желаемое число дисков (нужен или нет диск под систему, зависит от ОС. В главе про софт и обсудим.). Здесь в схватке понтов эстетического чувства с жадностью со стремлением к эффективным затратам проходит первая проверка на прочность концепции «тихо-компактно». Красивые компактные корпуса недешевы. Если победа за жабой стремлением к эффективности, идем в главу эффективно-расширяемо. Туда же отправляемся, если выбранный корпус допускает установку материнской платы microATX. Если победила эстетика - подбираем материнскую плату Mini-ITX (Mini-DTX). Первое требование - максимум портов SATA (можно с учетом eSATA). В принципе, настольные варианты с 6 SATA-портами выпускались. Но удастся ли найти здесь и сейчас - вопрос. Если не хватает портов, SATA-контроллеры PCIe на 2 и даже 4 порта достаточно доступны. Для них, естественно, нужен слот PCIe. С учетом того, что он в Mini-ITX - единственный, расширяемость на этом и заканчивается.
Примеры все из реальной жизни, часто с доработками и дополнительными фото - см. FAQ в профильной ветке, раздел 3.1
| от axel77 | от half_moon_bay | от padavan | |
| Корпус | Chenbro ES34069 | Lian Li PC-Q25 | Lian-Li PC-Q08 |
| Блок питания | 180 Вт в комплекте | Corsair, PSU-500CXV2EU, 500 Вт | Enermax 380 Вт (82+) |
| Материнская плата | Zotac NM10-DTX WiFi | Asus E35M-I* | Asus P8H67-I** |
| Процессор | интегрированный Intel Atom D510 | интегрированный AMD E-350 | Intel Pentium G840 |
| Оперативная память | Kingston 2×2 ГБ | Corsair XMS3 2×8 ГБ | 2×4 ГБ DDR3-1333 |
| Винчестеры для данных | 4×Samsung HD204UI | 7×3,5″ | 6×3,5″ + хотсвап для 3,5″ HDD в отсеке 5,25″ |
| Системный накопитель | 2,5″ Toshiba 500 ГБ | USB-флешка | 2,5″ HDD |
| Операционная система | FreeBSD | FreeNAS 8.x | OMV |
| Дополнительно | сеть Intel WG82574L*** | ST-Lab 370 4xSATA | PCIe 2xSATA-II |
| Оценка цены**** | 14 950 руб | 15 600 руб | 14 000 руб |
* Сейчас материнские платы с E-350 стали редкостью, их заменили версии с E-450. SATA-портов - меньше;
** В продаже нет, но см., к примеру, ASUS P8H77-I;
*** автор через самодельный рейзер добавил сеть, но это, скорее, личный перфекционизм;
**** Цены - прикидка по просьбе редакции с использованием современного Яндекс Маркет, при отсутствии - Price.ru, при отсутствии - аналоги. Прикидка грубая, так как некоторых моделей уже нет в продаже и найденные цены не обязательно актуальны. Цена не учитывает диски данных, б/у системный HDD при наличии учитывался как 1000 руб.
По поводу «тихо» есть тонкости. Первый порыв - «полный пассив». Однако в большинстве случаев принимается аргумент о том, что 4-6 дисков будут производить больше шума, чем хороший 120-миллиметровый вентилятор с заниженными оборотами. В любом случае надо понимать, что за все надо платить и компактный корпус при прочих равных окажется шумнее более просторного стандартного с большими вентиляторами.
Очевидная особенность впаянного процессора - производительность. Если ее недостаточно, подавляющее большинство отказывается от формата Mini-ITX. Но, полноты ради, надо сказать, что это не обязательно, ср. конфигурацию от маэстро padavan.

Сборка от padavan, как видно - на редкость компактно
В декабре прошлого года были анонсированы Intel Atom S1200 (Centerton) серверного назначения. Когда появятся в продаже - могут оказаться интересным вариантом для домашнего NAS. Поддержка ECC-памяти, Intel Virtualization (VT-x), 8 линий PCI-E, 8 ГБ памяти - этого хватит для большинства вариантов.
Эффективно-расширяемо
Значительная часть NAS-остроителей - кто сразу, кто столкнувшись с ограничениями вариантов на Atom-подобных процессорах, - решает собрать конфигурацию, допускающую серьезное расширение. По процессору, памяти, но прежде всего - по числу дисков. Как уже говорилось, готовые NAS даже на 4 диска недешевы, а на 8-10 уже запретительно дороги для дома. В то же время, подобрать достаточно просторный корпус нетрудно. Например, в моем корпусе, оставшемся от апгрейда Крафтвеевского компьютера (на корпусном железе тогда не экономили), сейчас живет 7 шт. 3,5″ дисков и без особых проблем можно установить еще 3. При выборе корпуса под действительно большое число дисков стоит смотреть в сторону моделей со многими 5,25″ слотами, в которые затем ставить корзины с обдувом, используя 5,25″ слоты для четырех 3,5″ дисков. См. пример в главе «Затраты».
Так как NAS работает 24/7, хотелось бы процессор энергоэффективный (в Москве ватт в год стоит 35 руб). Intel Sandy Bridge и Ivy Bridge серьезно снижают энергопотребление в простое, а ведь NAS львиную долю времени загружен крайне слабо. Поэтому суточное энергопотребление такого NAS может оказаться существенно ниже, чем у варианта на Atom, который не умеет снижать потребление в простое. Какую именно модель процессора взять, зависит от того, требуется ли делать транскодинг видео в реальном времени.
Многие современные телевизоры имеют функциональность DLNA, позволяющую принимать видео по локальной сети. Проблема в том, что понимают они лишь некоторые варианты кодировки. И часто вовсе не те, что используют рипы и ремуксы, водящиеся на просторах Сети. Задачу можно решить несколькими способами. (1) Искать кино в формате, который поминает ваш телевизор. Это хвост, виляющий собакой. (2) Перекодировать на компьютере кино под запросы телевизора. Это потери времени и возможно только для самостоятельно снятого видео. (3) Нагрузить NAS перекодировкой в реальном времени и (4) Купить медиаплейер, то есть небольшую коробочку, которая получает, с том числе по сети с NAS, видео как файлы и снабжает в телевизор с ресивером аудио-видео сигналом, обычно по HDMI. Если Вы выбрали вариант (3), то надо изучать спецификации телевизора и смотреть в районе Core i7. Плюс из-за ограничений в DLNA вообще, и в реализации этой маркетинговой идеи в вашем телевизоре в частности, полной всеядности получить не удастся. Вариант (4) на современном уровне цен оказывается не только проще и функциональнее, но и дешевле. Тогда как процессор NAS подойдет фактически любой младший Pentium или Celeron 2-го или 3-го поколений Core. Можно взять i3, благо в сравнении с ценой дисков разница будет ничтожна. Выбирайте на вкус. Для быстрой справки или детального окончательного сравнения моделей-кандидатов можно использовать раздел тестирования процессоров на iXBT . Я себе взял Intel Pentium G2120 как младший на то момент Ivy Bridge. Младшие Sandy Bridge дешевы и более чем достаточны.
Доступные на момент написания процессоры AMD на фоне Intel не впечатляют - хотя AMD гораздо щедрее снабжает свои процессоры поддержкой ECC-памяти, и возможно, вскоре у компании появится что-то конкурентоспособное, например Opteron 3250 с заявленной ценой $99.

Материнская плата ASUS P8H77-M Pro: 7 SATA, до 32 ГБ ОЗУ
Материнская плата. Я взял ASUS P8H77-M Pro из таких соображений:
- LGA1155, встроенное видео получаем автоматом из-за процессора, оно понадобится только на этапе установки;
- максимальное число SATA-портов, неважно, 3 или 6 Гбит/с (7 SATA + eSATA);
- лучше 4 слота под память, но достаточно 2 (4, до 32 ГБ);
- интегрированный 1000BaseTX, считается, что лучше от Intel. Но с учетом наличия процессора с запасом вычислительной мощности, и Realtek прекрасно пойдет (Realtek 8111F);
- PCIe-слоты на случай установки в будущем SATA-контроллеров и сетевых карт (x16, x4 в слоте x16, 2 по х1);
- Форм фактор - microATX.
Кулер выбирается по вкусу, память - по требованиям выбранной OC. Тут возможен разброс от гигабайта до 32.
Блок питания вынесен в отдельную главу.
Примеры описанного варианта:


| от ZanZag | от shale | |
| Корпус | Lian Li PC-V354R | InWin BP659 |
| Блок питания | Chieftec BPS-550C 550 Вт | 200 Вт в комплекте |
| Материнская плата | ASUS P8H67-M EVO(B3) | ECS H61H2-I2 |
| Процессор | Intel Pentium G860 | Intel Celeron G530 |
| Оперативная память | 4×4 ГБ DDR3 PC3-1066 | Kingston 2×2 ГБ |
| Винчестеры для данных | 6×Hitachi HDS5C3030ALA630 | 3×Seagate ST3000DM001 |
| Системный накопитель | CF 4 ГБ через переходник CF-IDE | 40 ГБ SSD |
| Операционная система | nas4free 9.x | OMV |
| Дополнительно | кулер Cooler Master DP6-8E5SB-PL-GP, доп. вентиляторы 2×Zalman FDB-1 и Arctic Cooling F9 PWM | |
| Оценка цены | 18 200 руб | 7300 руб |
Сервер-так-сервер
Существует «премиальная» категория NASостроителей, которые по объективным или субъективным причинам строят NAS из серьезных и дорогих серверных компонентов. Энтузиасты экспериментируют с 10-гигабитными сетевыми решениями. Помните, что серверные конфигурации зачастую по габаритам и шуму не вполне совместимыми с жилыми помещениями. Возможность использования ECC-памяти - наиболее очевидное преимущество подхода. Файловая система ZFS, используемая в данном сегменте домашнего NASостроения, активно использует память. При этом сбой в памяти может привести к оставшемуся незамеченным искажению данных. ECC-память решает проблему, но для ее использования в варианте Intel нужны серверные процессоры (есть интересные исключения, например Pentium G2120) и материнские платы.
Зачастую используется виртуализация и несколько гостевых OC решают задачи, у каждого - какие-то свои. Распространен вариант, когда SATA-контроллер пробрасывается в виртуальную машину, выполняющую функцию хранилища (Solaris или FreeBSD c zfs). Из этой VM дисковая емкость экспортируется по NFS или iSCSI для гипервизора и других VM. От дальнейшего объяснения того, в чем сам не сильно разбираюсь, воздержусь и приведу реальные примеры.



Сборка от TPAKTOP, вид снаружи и изнутри
| от fatfree | от axel77 | от TPAKTOP | |
| Корпус | Fractal Design Define Mini | Supermicro CSE-SC846E26-R1200B | |
| Блок питания | Seasonic X560 | ||
| Материнская плата | Supermicro X9SCL-F | Supermicro X9SCM-F | Supermicro X9SCM-F |
| Процессор | Intel Xeon E3-1230 | Intel Xeon E3-1230 | Intel Xeon E3-1220 |
| Оперативная память | 4×Kingston KVR1333D3E9S/8G | 4×Kingston KVR1333D3E9S/4G | 4×Kingston KVR1333D3E9S/4G |
| Винчестеры для данных | 5×WD20EFRX | в процессе накопления | 12×ST31000524AS в двух 6xRaidZ2 (основной пул), 2хST32000542AS в зеркале (бэкап пул), 4хST3250318AS в страйпе (торрент пул) |
| Системный накопитель | Intel SSD 520 180 ГБ | 2,5″ на 320 ГБ | TS64GSSD25S-M |
| Операционная система | ESXi 5.1.0 + Nexenta CE + Ubuntu Server 12.04 + Windows 8 | FreeBSD | FreeBSD |
| Дополнительно | HBA IBM ServeRAID M1015, кулер Noctua NH-L12 | 2×HBA IBM ServeRAID M1015 | 2×HBA IBM ServeRAID M1015, Intel Gigabit ET Dual Port Server Adapter |
SATA/SAS-контроллеры
Так что если не терпится - можно приступать. А во второй части софт будем обсуждать подробнее.
Хотелось бы выразить благодарность всем участникам профильной ветки на forum.сайт, в том числе камрадам axel77, half_moon_bay, padavan, ZanZag, shale, конфигурации которых были использованы в статье; камрадам Sergei V. Sh, TPAKTOP, iZEN и RU_Taurus за множество полезных комментариев.
Особая благодарность разработчикам свободного софта: Olivier Cochard-Labbé, Daisuke Aoyama, Michael Zoon, Volker Theile и многим другим. Они сделали возможным само существование темы «NAS своими руками».
Практически в любой локальной компьютерной сети оказывается востребован файл-сервер . Хранилище данных необходимо и в "самопальной" сети - масштаба дома, деревни, школы, дачного посёлка. Это просто удобно, когда есть отдельное хранилище для "тяжелого" контента - HD-видеофильмов, музыки, ПО и т.д. Но фирменный файл-сервер - удовольствие не из дешевых. Изрядно сэкономить можно, превратив старый ПК в домашний файл-сервер. Для этого потребуется лишь установить специальный софт и настроить его.
Фактически, мы сделаем своими руками NAS (Network Attached Storage) - сетевую систему хранения данных, сетевое хранилище . То есть, компьютер с некоторым дисковым массивом, подключенный к локальной сети и поддерживающий работу по принятым в ней протоколам.
В нашем примере для организации NAS мы используем дистрибутив FreeNAS . FreeNAS - это свободная операционная система для сетевого хранилища . FreeNAS основан на FreeBSD с использованием Samba и PHP, поддерживает software RAID. К нему можно получить доступ по протоколам CIFS (SMB), Apple Mac AFP, FTP, SSH, iSCSI и NFS. Для работы FreeNAS необходим компьютер с процессором i386 или x86-64, с минимум 128 Mб оперативной памяти и 500 Mб дискового пространства. Также требуется возможность загрузки с привода оптических дисков.
Мы рассмотрим установку и настройку 7-й ветки FreeNAS. Поскольку FreeNAS базируется на FreeBSD, список поддерживаемого оборудования для них совпадает. Как показывает практика, для нормальной работы системы требуется хотя бы 512 Мб RAM. Для домашнего NAS 1-2 Гб памяти будет более чем достаточно.
Главный компонент домашнего NAS - жёсткие диски . Понятно, что при возможности стоит выбирать ёмкие HDD с большим буфером и частотой вращения 5400-5900 RPM - они не будут сильно шуметь и нагреваться при работе. Но преимущество описываемой системы как раз в том, что её можно собрать из кучи разнообразных старых винчестеров, объединив их в дисковый массив . При этом для SATA-дисков стоит выставить в BIOS режим совместимости с IDE.
FreeNAS не требует мощной системы - хватит и старого Pentium или Athlon. Если NAS-система собирается "с нуля", достаточно будет платы с чипом Intel Atom и пассивным охлаждением - такая платформа будет тихой, негреющейся и энергоэкономичной. Видеопамять также имеет смысл снизить до минимума. На время установки нам также понадобится CD-привод - потом его можно будет отключить.
Собрав систему, устанавливаем FreeNAS. Качаем ISO-образ системы, пишем его на CD, указываем в BIOS загрузку с оптического привода и перегружаемся. Загрузчик предлагает несколько вариантов запуска системы. Загружаясь в режиме по умолчанию, FreeNAS выводит основное меню.
Выбираем полный (Full) вариант установки и указываем диск, на который будем инсталлировать ОС. Для раздела с ОС желательно выделить примерно 500 Мб дискового пространства. Установка занимает всего пару минут, после чего нужно перезагрузиться . Оптический привод уже можно отключить.
Первым делом следует изменить настройки сетевого интерфейса. Выбираем в меню пункт номер два - в случае, если локальная сеть имеет адресацию, отличную от 192.168.1.0/24. Лучше всего для файл-сервера задать статический IP-адрес - не забудьте только указать адрес основного шлюза и DNS-сервера.
После того, как эти настройки будут применены, монитор и клавиатуру также можно отключить. Далее вся настройка пойдёт только через веб-интерфейс по адресу http://ip-адрес-NAS/ (его мы задали ранее). По умолчанию логин - admin, пароль - freenas.
Войдя под ними, отправляемся в раздел System > General Setup. Там меняем язык интерфейса , выставляем часы, и при необходимости - включаем синхронизацию с NTP-сервером. Сохраняемся и обновляем управляющую страницу. Не забываем поменять пароль для входа в веб-интерфейс, снова сохраняемся, выходим и логинимся заново.
Теперь нужно подключить swap-раздел. Отправляемся в секцию "Диагностика" > "Информация" > "Разделы" и смотрим там информацию о разбивке диска. Наш диск разбит на три раздела разного объёма - для ОС, данных и подкачки. Определяем путь до раздела подкачки. Имя диска в нашем примере - /dev/ad0 (оно видно сверху), по размеру (256 Мб) понятно, что для swap используется третий раздел. Путь к нему будет выглядеть как /dev/ad0s3. Во время установки нам этот путь был показан сразу после форматирования диска . Переходим по пути "Система" > "Дополнительно" > "Файл подкачки ", выбираем тип устройства и указываем путь. Сохраняемся.
Теперь следует добавить в систему диски. Проходим путем "Диски" > "Управление" и кликаем на список. Выбираем в списке требуемый диск. Включаем поддержку SMART. Если используется только один диск (на который и установлена ОС), выбираем UFS with Soft Updates. При добавлении другого, уже отформатированного диска с данными, следует указать соответствующий тип файловой системы . Нажимаем "Добавить".
Если система собрана с использованием ещё не отформатированных дисков, то переходим в раздел "Диски" > "Форматирование", выбираем нужный диск и форматируем его. Специалисты рекомендуют использовать UFS, хотя это и не обязательно.
Далее монтируем все использованные нами HDD. Для этого проходим путем "Диски" > "Точка монтирования", нажимаем плюсик, выбираем в качестве типа "диск", потом собственно накопитель, указываем номер раздела и тип файловой системы, а также вводим имя точки монтирования. Замечу, что для каждого диска они должно быть уникальным. Нажимаем кнопки "Добавить" и "Применить изменения". Базовая установка FreeNAS завершена.
Теперь откроем доступ к NAS по сети. Для этого потребуется включить службу CIFS/SMB (NetBIOS). В настройках меняем имя рабочей группы, имя NAS в сети, выставляем кодировки, включаем сервер времени и разрешаем AIO. Прочие параметры оставляем по умолчанию, после чего жмем "Сохранить и перезапустить". Далее следует добавить как минимум один сетевой ресурс: указываем имя и комментарий, а также путь до него.
Изначально все точки монтирования находятся в каталоге /mnt. Соответственно, путь до корня накопителя выглядит так: /mnt/точка_монтирования/ (в нашем случае - /mnt/data/). При настройке рекомендуется создать в корне диска несколько папок и уже их добавлять в сетевые ресурсы. Если NAS содержит несколько дисков, всех их следует "расшарить" аналогичным образом.
Теперь в сетевом окружении Windows виден созданный файл-сервер с полным доступом. Чтобы управлять файлами и папками прямиком из веб-интерфейса, применяем файл-менеджер из раздела "Дополнительно". Логин и пароль для него аналогичны таковым у пользователей FreeNAS.
SMB-ресурсы используются в локальной сети; для внешнего доступа следует включить FTP-сервер . Соответственно, на роутере нужно открыть 21-й TCP-порт, а также включить DDNS-службу (присутствует в составе FreeNAS). В параметрах службы FTP разрешаем вход только авторизованных пользователей. Сохраняем настройки.
Управление пользователями - через раздел "Доступ" > "Пользователи". Для доступа пользователя к FTP-серверу указываем в качестве основной группы ftp.
В случае с NAS для домовой сети (как в нашем случае) также стоит включить встроенный во FreeNAS Bittorrent-клиент Transmission. В его настройках указываем папку, куда будут складываться закачиваемые файлы. Затем выбираем каталог для отслеживания torrent-файлов - как только в него будет закинут torrent, Transmission автоматически добавит закачку. Ссылка на веб-интерфейс Bittorrent-клиента по умолчанию выглядит как http://ip-адрес-NAS:9091/.
Ну и в последнюю очередь настраиваем UPnP-медиасервер. Тут достаточно указать папки с медиафайлами и выбрать каталог, в котором поместится база данных этого сервиса. Также указываем подходящий профиль для совместимости с сетевыми медиаплеерами. Если нужны дополнительные настройки - кликайте по ссылке внизу страницы с параметрами.
Когда всё настроено, Windows легко определяет NAS как сетевое медиаустройство и позволяет напрямую слушать с него музыку, просматривать видео и картинки .
Вся эта процедура не единожды была описана в разных источниках в Рунете. На практике мы её применили, когда делали коллективный файл-сервер для своей домовой сети - в моём доме она объединяет более полусотни ПК. NAS мы собрали, "нашпиговав" старый десктоп винчестерами - по большей части также не новыми. Однако всё работает вполне нормально. Собранный файл-сервер мы установили в одной из квартир - там же, где стоит ADSL-модем , обслуживающий домовую сеть.
Виктор ДЕМИДОВ
Я уже рассказывал о недорогом способе реализации NAS для домашней сети , но сборки у всех могут получиться разные: кто-то будет недоволен габаритами NAS из старого ПК, а другой будет жаловаться на шум. В качестве альтернативы эта статья будет посвящена сборке маленького компьютера на основе Intel Atom или AMD. На данный момент очень много материнских плат с пассивным охлаждением встроенного процессора Intel Atom, да и огромный выбор компактных корпусов со встроенными блоками питания позволяют не задумываться над выбором комплектующих. Конечно же, проще купить готовый продукт от Synology, Qnap или Thecus, но не каждый готов вложиться в покупку такого решения, тем более, что сборка NAS сервера достаточно проста и занимает гораздо меньше времени, нежели укомплектовать полноценный десктоп.
Бюджетные, собранные вручную, NAS-системы отлично подходят для домашних сетей, состоящих из двух-трех компьютеров, парочки смартфонов (планшетов), медиацентра и Smart TV.
В выборе компонентов для сетевого хранилища ищут баланс - между пожеланиями потребителя, его финансовыми ресурсами и возможностями NAS-системы. Чтобы помочь вам с выбором, я рассказал о некоторых комплектующих, которые позволят собрать NAS-сервер с оптимальной производительностью и надежностью хранения данных.
Подбор компонентов для NAS
1. Корпус.
IN WIN BP655 200W

Данный корпус позволяет разместить в себе до двух жестких дисков и имеет встроенный блок питания 200 Вт. Нет комплектующих, перекрывающих элемент охлаждения процессора.
Thermaltake Element Q VL52021N2E 200W

Отличный корпус в плане комфорта внутреннего размещения комплектующих. Особенно радует дизайн и качество исполнения. Использую его сам, но не в качестве сетевого хранилища . Радует возможность установить 2.5″ диски. Недостатком могу назвать лишь возможность размещения до 2-х жестких дисков 3.5″.
SilverStone SG01B-F Black
Данный вариант дороже предыдущих (≈3000 руб.), но его явным преимуществом является установка до 4-х жестких дисков 3.5″, продуманная система охлаждения и возможность установки блока питания форм-фактора ATX.
Lian Li PC-Q08 Silver
Самый дорогой вариант из представленных корпусов для домашних серверов (≈3500 руб.). Отличительной особенностью данного экземпляра является установка до 7 жестких дисков 3.5″ и один 2.5″ HDD или SSD, небольшие размеры, отличное штатное охлаждение. Возможность установки БП форм-фактора ATX. Недостаток: тяжеловат доступ к внутренним комплектующим. Если вы рассматриваете для покупки корпус для NAS с возможностью добавления HDD в будущем, то это идеальный вариант.
2. Материнская плата для NAS сервера.
Обзор материнских плат для NAS формата Mini-ITX. Именно такой форм-фактор материнских плат используется для сборки современных NAS серверов и HTPC. В данный момент в интернет-магазинах огромный выбор «материнок» любых производителей: Asrock, Asus, Zotac, MSI и др. Давайте рассмотрим несколько удачных вариантов.
ASUS AT5NM10T-I
Моя любимая материнская плата для сборки NAS и обычных серверов, на ней работает уже не один собранный мной сервер.
В этой плате от Asus есть все необходимое: предустановленный 2-х ядерный процессор Intel Atom D525, пассивное охлаждение, поддержка памяти DDR3 SO-DIMM и встроенный видеоадаптер Intel GMA 3150. А четыре SATA порта для подключения HDD делают ASUS AT5NM10T-I идеальным вариантом для домашнего NAS, возможно, кто-то пожелает большего, но я считаю 4 диска по 2 Тб или 3 Тб оптимальным решением для дома. Кому объема в 8-12 Тб мало, можно использовать контроллер SATA c интерфейсом PCI-e x1, так как он на материнской плате остается не задействован. При сборке компактного HTPC я туда устанавливаю аппаратный HD-видео декодер.
ASRock E350M1
Данная материнская плата станет отличным вариантом для производительного NAS сервера с возможностью использования его как . Думаю, всегда найдутся сторонники универсальности в технике, поэтому ASRock E350M1 должна присутствовать в обзоре. Преимущества этого компонента NAS в 2-x ядерном процессоре AMD E-350, интегрированной графике ATI Radeon HD 6310, возможности установки памяти обычных DDR3 DIMM до 8 Гб, а также HDMI интерфейсе. Все перечисленное несомненно устроит желающих собрать HTPC или реализовать потоковое видео. Для реализации NAS: на борту платы 4 SATA порта, низкое энергопотребление и достаточно тихий кулер на радиаторе процессора. Собирал связку NAS + HTPC своему другу, «клиент» остался несказанно доволен. До этого момента не раз использовал эту «материнку» как основу для сборки портативных домашних кинотеатров. Стоит отметить и материнские платы на базе ION 2, которые неплохо зарекомендовали себя в качестве компонента бюджетного HTPC.
Zotac FUSION350-A-E
Третий вариант материнской платы будет под брендом ZOTAC. Мне очень симпатизируют их Mini-ITX решения, по причине высокой интеграции современных интерфейсов. Данная «материнка» обладает низким энергопотреблением и приличной графикой AMD Radeon HD 6310, как у предшественницы. Повторюсь, что для реализации NAS такая видеокарта не нужна, но в совокупности с портом HDMI и оптическим S/PDIF-выходом, плата превращается в неплохого кандидата на «должность» мультимедийного ПК. Не будет лишним и модуль WiFi 802.11n, работающий со скоростью до 150 Мбит/с и конечно же 4 порта USB 3.0 + eSATA. А для установки HDD мы имеем 4 порта SATA 6 Гбит/с.
Обращайте внимание на поддержку современных интерфейсов при выборе материнской платы - eSATA, USB 3.0: это даст вам возможность расширить сетевое хранилище для дома или использовать машину в другой конфигурации.
Не хочу превращать статью в интернет-магазин, поэтому не буду перечислять все понравившиеся или подходящие варианты. Добавлю лишь, что при выборе материнской платы для NAS, руководствоваться необходимо следующими параметрами:
- достаточно производительный процессор (2 ядра), так как никогда точно не знаешь как его «нагрузишь» в будущем. Я, например, использую NAS и для конвертации видео под мобильные устройства.
- встроенное видео ядро. Оно конечно необходимо лишь тем, кто хотел бы добавить к функциональности NAS еще и НTPC, но и для тех кто не имеет в загашнике старенькой PCI-e видеокарты для редкого обращения к интерфейсу своего хранилища не помешает. Хотя, можно воспользоваться видеокартой от другого ПК или подключаться по удаленному рабочему столу.
- обращайте внимание на модули памяти DIMM (десктоп) или SO DIMM (ноутбук), так как возможно поставить планки от старого ПК или ноутбука
- старайтесь покупать платы с пассивным охлаждением процессора. Иногда приходится менять дешевый дребезжащий кулер. Тем более, что решения с радиатором, практически всегда экономно расходуют электроэнергию и избавляют от головной боли с выбором вентилятора.
- выбирайте материнские платы с интегрированным процессором - это сделает вашу покупку оптимальной по цене.
3. Жесткий диск
HDD — один из самых важных компонентов нашего будущего NAS сервера. Универсальным решением в качестве носителя для сетевого хранилища я считаю жесткие диски серии Caviar Blue от Western Digital, хотя многие, в том числе и я, ради экономии используют Western Digital GreenPower, но есть и противники данной линейки HDD из-за проблемы парковки головок, поэтому их не рекомендуют как носители для частого обращения к данным. Правда, моя практика этого не подтверждает. Еще хорошо зарекомендовали себя жесткие диски от Hitachi и Samsung, что не могу сказать о Seagate. Необходимый объем вы можете выбрать сами, наиболее оптимальным выбором будет - 2Гб (2 или 4 диска). По желанию вы можете использовать один «ноутбучный» диск. Помните, какой бы быстрый диск вы ни купили, скорость передачи данных у NAS-устройств ограничена пропускными возможностями гигабитной сети. Приобретайте модели, рассчитанные на длительную эксплуатацию, от Hitachi и Western Digital, ориентированные на серверное использование.
4. Оперативная память
Выбор огромен. Я предпочитаю использовать модули памяти от Samsung и Kingston. Файловый сервер не очень требователен к оперативной памяти, поэтому слоты в материнской плате можно занять любыми планками от известного производителя. Пара модулей по 1-2 Гб сейчас очень доступны по цене.
При выборе комплектующих для NAS необходимо опираться на две противоречивых тенденции:
- выбирая недорогую систему с двумя дисками, слабым процессором и небольшим объемом памяти, сложно получить производительный и надежный NAS сервер;
- возможности высокопроизводительных NAS очень часто используются не в полную силу, это особенно касается эксплуатации в домашних условиях.
5. Операционные системы для NAS-сервера
- FreeNAS (аналоги: Openfiler (основана на Linux), NexentaStor (основана на Solaris), openmediavault (Linux), Pulsar-OS, Open-E, Zentyal). В ссылке 2 образа: для 32 и 64-битных систем.
- Windows Home Server 2011
- Windows Server 2008 R2
- Ubuntu Server (для 32 и 64 битных систем)
Выше представлен список операционных систем, которые можно использовать в качестве программной оболочки для NAS. Об установке FreeNAS я писал в .
Если вы решите использовать Ubuntu Server, то вам придется по вкусу большой репозитарий различных программ, который даст возможность сделать сервер по образу и подобию сервера своей мечты. Если вам сложно настраивать серверную ОС, то вы можете воспользоваться дистрибутивом с графической оболочкой.
Предложу вариант для пользователей мало знакомым с Linux, которым отлично подойдет операционная система Windows Home Server 2011 со своей простотой установки и настройки. Тем более, что данный вариант бесперебойно справляется с восстановлением и архивацией данных на компьютере, а также обеспечивает потоковую передачу мультимедиа контента по домашней сети. В представленном ниже видео вы сможете ознакомиться с интерфейсом и функционалом WHS 2011. Кстати говоря, функционал этой ОС можно расширить специальными дополнениями, а ознакомиться с ними вы можете .
FmnFoI8iqC8&gl
Управлять таким сервером можно с других домашних компьютеров с установленным клиентским ПО, которое можно установить, набрав в браузере: \\имя_сервера , но и получить доступ к серверу удаленно через внешний IP. Плюс ко всему вы сможете быстро и просто организовать свой web-сервер, легко расшарить свои файлы на телевизор Smart TV, Xbox 360, смартфон и на любой компьютер под управлением Windows XP, Windows Vista и Windows 7. В Windows Home Server работают все привычные приложения, которые вы использовали на Windows Vista и Windows 7.
Собрав и запустив свое сетевое хранилище (NAS), вы будете обладать следующими преимуществами перед готовыми решениями:
- возможность расширения дискового пространства добавлением жёстких дисков SATA. Дополнительные диски могут быть подключены через порт USB, eSATA и дополнительный контроллер
- использование материнской платы не только с Ethernet 1 Гбит/с, а также с модулем WLAN
- диски для расширения не ограниченные по объему
- расширяемая функциональность сервера (любой софт, HTPC).
Я всегда готов помочь с выбором конфигурации для домашнего NAS и с выбором подходящей операционной системы в том числе. Пожалуйста, оставляйте комментарии.
Сегодня, уважаемый читатель, мы поговорим о том, как же можно соорудить сервер из домашнего компьютера.
Как не странно, но если вы читали статью о , то вы уже умете хостить сайты на своем домашнем компьютере. Оказывается, все что нужно для того, чтобы сайт грузился не с какого-то сервера хостинг-провайдера, а со своего знакомого родного домашнего компьютера – это описанным в статье образом настроить связку apache+php+mysql и связать доменное имя с IP-адресом вашего домашнего компьютера.
Повторюсь:
- О том как настраивать Apache + PHP + MySQL я писал .
- О том, как связать IP-адрес и доменное имя я записал .
Так что вы вполне вооружены знаниями, остается лишь правильно их применить.
Замечательно, если компьютер подключен напрямую к провайдеру сетевым проводом и в настройках сети задан внешний статический IP-адрес. Именно этот IP и нужно будет указать в настройках доменного имени.
Но, обычное дело, когда компьютер, который будет выполнять роль сервера, расположен либо в локальной подсети, либо перед ним стоит какой-нибудь АДСЛ-модем и внешний IP-адрес (который вы можете узнать воспользовавшись сервисом myip.ru) – это адрес роутера либо адрес АДСЛ-модема. IP-адрес компьютера имеет при этом локальный вид (либо 192.168.0.ХХХ, либо 10.0.0.Х). Здесь уже сложнее, но все равно можно реализовать поставленную цель и сделать у себя дома филиал хостинг-провайдера.
Необходимо реализовать так называемый проброс портов . Т.е. настроить роутер или АДСЛ-модем следующим образом:
- Пользователь набрал адрес сайта сайт.
- Name-сервер сообщил IP-адрес. Этот IP-адрес является внешним статическим адресом либо роутера, либо АДСЛ-модема, либо шлюза, через который компьютер-сервер выходит в интернет.
- Запрос пришел к роутеру на 80-й порт (именно через 80-й порт осуществляется http-соединение).
- Роутер настроен таким образом, что все запросы, приходящие на 80-й порт, перенаправляет компьютеру локальной подсети с определенным IP, например 192.168.0.200.
- Запрос пошел на локальный компьютер-сервер, а там его уже с радостью встречает Apache и выдает нужный сайт.
Но с пробросом портов мы разберемся чуть позже. Пока поковыряем сам компьютер-сервер.
Характеристики компьютера-сервера
Здесь очень сложно говорить о каких-либо точных параметрах.
Если вы собираетесь поиграть в хостинг-провайдера, то сервер должен быть четырехъядерным компьютером с 4-мя Гигабайтами оперативки, и несколькими жесткими дисками, объединенными в RAID-массив . Такой компьютер делится на несколько виртуальных серверов, управление которыми дается клиентам.
Если вы собрались подхостить пару сайтов, типа сайт, то вполне хватит обычного современного компьютера. А там уже нужно экспериментировать для достижения оптимального результата.
Направлю ваше внимание на следующую особенность: важно количество оперативной памяти на сервере. Т.к. процесс загрузки посетителем одной и той же страницы сайта можно ускорить путем хранения данных в оперативной памяти. Чем больше оперативки, тем лучше.
Скорость чтения с жесткого диска и его надежность можно повысить все теми же RAID-массивами .
Но неоспоримым оказывается тот факт, что ОС Windows, из-за огромного количества дыр в безопасности, множества вирусов, нестабильности работы – на сервере не место.
Поэтому на серверах бал правят операционные системы семейства Linux. Но не пугайтесь, принципы работы в Linux не так и сложны, как кажется, а настройка Apache + PHP + MySQL практически ничем не отличается от настройки в Windows.
Установка ArchLinux
Давайте-ка, уважаемый читатель, я познакомлю вас с установкой операционной системы ArchLinux.
Существует множество операционных систем, разработанных на основе Linux . Это и всем известная Ubuntu и openSUSE и многие другие. Одним из завоевавших популярность дистрибутивов является ArchLinux. С ним-то мы и будем знакомиться.
Почему именно ArchLinux:
- На мой взгляд, оптимально подходящий дистрибутив для сервера. В нем нет никакой лишней тяжести, все настраивает и устанавливает сам пользователь (оставляя только то, что действительно необходимо).
- Мощная система установки обновлений Pacman .
Теперь я подробно опишу процесс установки ArchLinux на будущий сервер.
В случае обычного домашнего компьютера, из которого мы планируем сделать сервер, подойдет дистрибутив Core ISOs: i686 , Torrent-ссылку на который можно получить на этой странице .
Данный дистрибутив представляет собой 32-х битную версию с присутствующими в скачиваемом образе необходимыми файлами установки (короче говоря, это то, что нам нужно).
Как я уже писал в статье о моих программах, я буду использовать инструментарий .
Для начала запускаю из TCUP Torrent-клиент и примерно через час дистрибутив у меня на жестком диске.
Теперь, как вы, наверное, догадались, нужно нарезать дистрибутив на диск. Идеальным окажется обычный CD, но где его в наше прогрессивное время взять, поэтому я использую чистую DVD (ради такого дела не жаль).
Нарезать будем плагином все того же TCUP.

Запускаем плагин Прожиг CD/DVD . Далее выбираем пункт Проект: Образ ISO/CUE и, прямо в открывшееся содержимое пункта, копируем скачанный дистрибутив ArcLinux-а (при помощи всем знакомой кнопки F5).

Запись начинаем, естественно, кликом на пункт Запись диска .
Выбираю низкую скорость записи, спешить нам некуда. И поехали трансформировать образ диска в загрузочно-устновочный диск ArcLinux.

После завершения всех этих нехитрых операций мы имеем диск с дистрибутивом, который нужно вставить в подопытный компьютер и загрузиться с него.
Считается, что дойдя до понимания необходимости установки Linux, пользователь знает где именно в BIOS подопытного компьютера можно включить загрузку с CD.
Грузимся с CD.
Выбираем пункт Boot Arch Linux Live CD . После чего наблюдаем процесс загрузки операционной системы.

Хозяйке на заметку root – это логин суперпользователя, обладающего самыми широкими правами по настройке системы.
В установочном режиме учетная запись root-пользователя не имеет пароля. Пароль мы создадим на одном из последних шагов установки ОС Arch Linux.
Если обратить внимание на появившуюся, после авторизации, красиво оформленную надпись, то станет понятно – установку нужно начитать с ввода команды / arc/ setup и подтверждаю ввод нажатием, вы не поверите, Enter.

Все, приступаем непосредственно к установке.
Последовательно будем выполнять каждый из пунктов установочного меню.
1. Select Source
На данном этапе нам предлагается выбрать между установкой с CD или из интернета. Т.к. мы скачали полный дистрибутив, то выбираем пункт CD-ROM or OTHER SOURCE и нажимаем Enter.

2. Set clock

Select region and timezone. Здесь необходимо выбрать временной регион. Я выбираю Europe и после Kiev (т.к. территориально я нахожусь в Украине).
Set time and date Здесь без лишних пояснений выбираю UTC. В режиме manuale редактирую дату. После корректировки возвращаюсь в подменю установки даты и времени, выбрав пункт return.
Настройку времени и даты я закончил, выбираю 3-й пункт Return to Main Menu.
Теперь самая интересная и сложная часть – разбивка жесткого диска. Но мы эту науку быстро одолеем.
Выбираю пункт
3. Prepare Hard Drive(s)
Разбивать будем в ручном режиме. Поэтому в подменю выбираем пункт 2. Manually Partition Hard Drives.

Я имею диск в 18 Гбайт, о чем с радостью меня информирует программа разбивки диска.

На данном этапе хочу пояснить принципы работы с оборудованием и файловой иерархией Arch Linux:
В Linux нет дисков С:, D: и т.д., как мы привыкли видеть в Windows. Здесь вся иерархия начинается от корня, обозначаемого / Все находится внутри этого слеша и распределено по папкам.
Удивительно для пользователя Windows, но все оборудование хранится в папке /dev. Мой единственный жесткий диск обозначается как sda. Именно поэтому я вижу надпись /dev/sda: 18GiB, которая говорит о том, что на компьютере есть одно устройство, распознанное как жесткий диск размером в 18 ГигаБайт и оно, как и все устройства, засунуто в папку dev.
А теперь мы приступим непосредственно к созданию разделов на жестком диске.

Выбираю диск /dev/sda и нажимаю Enter. После этого запускается программа cfdisk, при помощи которой мы и будем делить диск на разделы. Убираем приветственное окно программы cfdisk, нажав Enter и наблюдаем интерфейс программы cfdisk.

Для чистоты эксперимента я удаляю все имеющиеся разделы, выбирая внизу пункт Delete (нижнее меню, перемещаюсь при помощи курсорной клавиши вправо).
В итоге имею кучу свободного места, которую я сейчас переразмечу на ваших глазах, уважаемый читатель.
Создадим три раздела:
- Загрузочный раздел, который будет содержать ядро системы (для него нам достаточно отвести 50 Мбайт).
- Раздел подкачки или swap. Он используется для хранения данных из оперативной памяти, когда они уже там не умещаются (512 Мбайт).
- Раздел для всего остального, корневой раздел /. Для него задействуем все что осталось.
Итак, выбираю пункт New и создаю загрузочный раздел. На следующей развилке я вбираю пункт Primary. Далее выбираю размер раздела, в моем случае достаточно 50 МегаБайт. Выбор подтверждаю пунктом Beginning.
После создания раздела указываю его тип (пункт Type) как 83 (Linux).
Первый раздел создан. Теперь я перемещаюсь на пункт, символизирующий оставшееся свободное место на диске и снова нажимаю New.
Теперь я буду создавать раздел подкачки swap.
Используем вышеописанный алгоритм. Размер данного раздела будет равен 512 Мегабайт.
В качестве типа данного раздела (Type) необходимо указать 82.
Все остальное помечаем как sda3, туда мы будем монтировать корень /.
Размеченный жесткий диск sda имеет следующий вид:

Настал этап указать один из дисков, как загрузочный. Для этого мы перемещаемся на sda1 и помечаем его пунктом Bootable.
Все, уважаемый читатель, с разметкой диска покончено. Выбираем в интерфейсе cfdisk пункт write (в нижнем меню) и сохраняем внесенные изменения.
После сохранения можно выйти (пункт Quit).
Мы снова попадаем в знакомое нам меню установки Arch, где выбираем пункт DONE.
После выбора DONE, мы окажемся в подменю работы с диском, где будет заботливо выбран пункт 3. Manually Configure block devices, filesystems and mounpoints
Нажимаем Enter и переходим к монтированию разделов жесткого диска.
Перейдя в соответствующий раздел меню мы сможем указать файловые системы и точки монтирования (что именно должно располагаться в выбранном разделе жесткого диска).

Итак, начинаем с sda1. Этот раздел загрузочный. Для него оптимальной окажется файловая система ext3, поддерживающая восстановление после сбоя.

Как и договаривались, монтируем на sda1 загрузочный раздел /boot.

Никаких дополнительных опций указывать не будем, нажимаем Enter.
Аналогично вышеописанному создаем файловую систему и точку монтирования для sda2. Файловая система – swap. Это собственно все, что нужно было указать для sda2.
Sda3 будет иметь файловую систему ext3 монтировать туда будем, как и договаривались, все остальное, т.е. /.
Вот результат:

Остается лишь выбрать done и все, что мы наворотили, применится.
Вот теперь уж с настройкой жесткого диска действительно все. Arch заботливо выбирает пятый пункт в меню установки 5 Return to Main Menu.
Продолжаем устанавливать наш замечательный Linux.
В главном меню установки выбран пункт 4. Select Packages . В нем нам нужно выбрать ничто иное как base.

После выбора base появится перечень входящих в установку пакетов. Не парим себе лишний раз мозг, жмем OK.
Попадаем на 5-й пункт меню Install Packages , которым запускается установка пакетов. Если вы видите вот это

и CD старательно шуршит, значит все нормально, ждите окончания установки.
Все, уважаемый читатель, процесс установки Arch Linux закончен, приступаем к конфигурированию. Все, что мы сейчас наконфигурируем, можно будет поправить в любой удобный момент.
6. Configure System
На следующем экране нам предложат выбрать редактор для изменения текстовых файлов конфигурации. Выбираем nano и не парим мозг.

После выбора редактора текстовых файлов мы видим список всех файлов конфигурации. Но не пугайтесь, править нужно лишь часть из них.

Основной конфигурационный файл – /etc/rc.conf
Выбираем соответствующий пункт и нажимаем Enter.
Редактор nano загружает содержимое текстового файла rc.conf, расположенного в папке файлов конфигурации etc.
Для начала мы настроим сеть. Переходим к разделу NETWORKING в файле и внимательно впиваемся взглядом в строчки
#eth0="eth0 192.168.0.2 netmask 255.255.255.0 broadcast 192.168.0.255" eth0="dhcp" INTERFACES=(eth0) gateway="default gw 192.168.0.1" ROUTES=(!gateway)Значит так, если мы настраиваем сервер, то речи о динамической раздаче IP-адресов быть не может. Поэтому мы убираем комментирующую решетку перед первой строкой и ставим ее на вторую строчку. Получается вот что:
Eth0="eth0 192.168.0.2 netmask 255.255.255.0 broadcast 192.168.0.255" #eth0="dhcp"
Теперь развлекаемся с первой строкой. Вместо 192.168.0.2 прописываем IP-адрес сервера. Мой сервак находится в локальной сети и имеет адрес 192.168.0.200 (именно его я и указываю).
netmask 255.255.255.0 Это нас устраивает. Данный формат маски говорит о том, что в подсети могут находится 254 компьютера (первые три составляющие IP-адреса у них фиксированы, а последняя изменяется от 1 до 254). Ну и ладно.
broadcast 192.168.0.255 – это IP-адрес для широковещательных пакетов. Если на данный IP будет отправлен пакет, то его получат все компьютеры подсети. Ну и хорошо, нас это устраивает.
В результате имеем следующее вместо первой строки:
Eth0="eth0 192.168.0.200 netmask 255.255.255.0 broadcast 192.168.0.255"
Крутим ниже, к строке
Gateway="default gw 192.168.0.1" ROUTES=(!gateway)
Первая строка указывает шлюз. Моя локальная сеть организована таким образом, что перед сервером расположен роутер, имеющий адрес 192.168.0.1, его я и указываю в качестве шлюза. Если в вашем случае, никакого роутера нет, то администратор сети должен сообщить вам IP-адрес шлюза, его здесь и укажете.
Во второй строке нам нужно, всего на всего, убрать восклицательный знак:
ROUTES=(gateway)
С этим файлов все. Жмем ctrl+o для записи и ctrl+x для выхода.
Следующим конфигурационным файлом, к которому мы проявим интерес, будет /etc/resolv.conf
Здесь все очень просто. В формате nameserver ip необходимо указать DNS.
Прямо под строкой #nameserver
nameserver 192.168.0.1
nameserver 8.8.8.8
Кто такой 192.168.0.1 вы, уважаемый читатель, уже знаете.
8.8.8.8 – это DNS от Google. Указываю его, в качестве альтернативного.
Следующий интересный файл – /etc/hosts.deny
По умолчанию в этом файле запрещаются все соединения. Поправить это можно закомментировав строку ALL: ALL: DENY, т.е. поставить # перед фразой решетку, вот так:
# ALL: ALL: DENY
Сохраняем файл и выходим.
Следующим шагом мы подкорректируем зеркала для обновления, содержащиеся в файле /etc/pacman.d/mirrirlist
Прокручиваем файл к разделу Russia и раскомметируем строчки с адресом yandex.ru
Сохраняем, закрываем.
Последняя операция – установка пароля для супермощного пользователя root. Задайте его, и не забудьте.
Вводя пароль знайте, что в Linux символы паролей не закрываются звездочками, они просто вообще не показываются (чтобы нельзя было подсмотреть даже количества знаков в пароле и потом как-то их подобрать).
Жмем Done в самом конце.
Изменения применяются.
Последнее, что нам нужно будет сделать – это выбрать загрузчика. Пункт 7 Install Bootloader .
Здесь все просто, не парим мозг, выбираем Grub. После его выбора мы увидим содержимое файла конфигурации загрузчика. Он нас не интересует, сразу выходим оттуда.
Теперь нам нужно выбрать, куда устанавливать загрузчик. Выбираем пункт /dev/sda

Все, уважаемый читатель, 8 Exit Install .
Поздравляю, Arch Linux стоит, вводите команду reboot и не забудьте вынуть загрузочный диск из СДРОМА. Кстати, СДРОМ не откроется, пока не начнется перезагрузка, потому что диск примонтирован, вот такие особенности Linux.
Все, Linux загрузился и приглашает начать работу с ввода логина и пароля. А вы что ожидали?
Логинимся как root (пароль от рута вы сами завали, так что вводите, если не забыли).
Поздравляю, вы залогинились как root (по крайней мере, я точно залогинился).
Теперь проверим работоспособность сетевого соединения. Я надеюсь, вы подключили компьютер к локальной сети обычным сетевым проводом.
Тогда все должно работать, пишем команду ping google. com и наблюдаем веселую картину удачных пингов.
Когда картина пинга наскучит, нажмите ctrl+c.

Если ping у вас не проходит, то убедитесь в том, что вы получали в детстве достаточно витаминов.
Наконец-то теперь мы можем установить программу для удаленного SSH доступа через Putty. Помните я об этом ?
Теперь мы узнаем как это все настраивается на стороне сервера.
Установив SSH-доступ я смогу удаленно управлять сервером и записывать видеоуроки, делать обычные скрины а не сидеть перед монитором с фотоаппаратом.
У Arch есть такая замечательная штуковина, как менеджер пакетов. Называется он pacman. Назначение pacman-а – установка необходимых программ, их обновление, обновление всех имеющихся программ, установка необходимых компонентов для вновь устанавливаемых программ. В общем, замечательная вещь. Подробнее о pacman можно читать .
А пока введем команду pacman - Syu , которая синхронизует данные о пакетах на серверах Яндекса.
После завершения синхронизации мы установим программу для SSH доступа. Называется она openssh. Установка происходит командой pacman -Sv openssh
Pacman скачает и установит программу и все недостающие компоненты. Почему-то с первого раза у меня обновился только лишь pacman, а openssh не установился. Поэтому я повторяю команду pacman -Sv openssh
На этот раз попытка увенчалась удачной установкой программы.
Вот где расположен файл запуска /etc/rc.d/sshd
Для того, чтобы запустить openssh, необходимо ввести следующую команду:
/ etc/ rc. d/ sshd start
После чего будет возможен SSH-доступ к серверу.
Для доступа к серверу мы будем использовать программу Putty. Скачать ее можно либо с официального сайта , либо с Deposit Files (*.zip, 243 КБайта).
Вводим IP-адрес сервера (в моем случае 192.168.0.200) и подключаемся по SSH.

После соединения, в окошке Putty мы видим все тоже самое, что и на мониторе сервера. Клавиатуру и монитор сервера можно отодвинуть подальше, в ближайшее время они нам не понадобятся.

Напоследок мы обновим нашу систему замечательной командой pacman – Syu
В моем случае потребовалось загрузить обновлений на 100 Мбайт, так что мужайтесь, дело это не быстрое.
Пока на этом все. До следующей встречи предлагаю вам, уважаемый читатель, потыкать в google вопросами типа «основные команды linux» много всего забавного найдете.