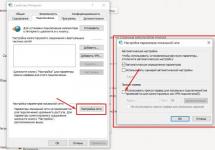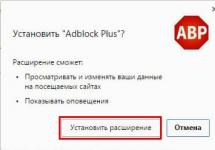Недавно возникла необходимость добавить русский язык для Windows 8.1. К несчатью, интернет на компьютере с Windows 8.1 был недоступен, поэтому задача требовала установки языкового пакета Windows 8.1 офлайн. Все инструкции по установке языкового пакета требовали подключения к сети интернет. Скачать языковой пакет с официального сайта возможности я не нашёл. Ниже напишу, как же добыть русский язык для Windows 8.1 и как установить его на компьютер без доступа к сети интернет. Если не хочешь читать многобукв, то в конце статьи есть ссылка на файл языкового пакета и команду для его установки в офлайне.
Для выполнения этой задачи я использовал виртуальную машину, на своем компьютере, на которую была устновлена чистая английская Windows 8.1. Естественно на этом компьютере есть доступ в интернет. Сразу после установки Windows можно приступить к получению языкового пакета, который позже будет перенесён на компьютер, где интернет не доступен.
Когда файл языкового пакета есть у вас на компьютере остается только скопировать его на флешку и отнести к тому компьютеру, на котором необходимо русифицировать Windows 8.1.
Чтобы русифицировать Windows 8.1 без наличия интернет соединения и при наличии офлайн файла языкового пакета, необходимо:

Для того, чтобы в каждом новом профиле всё было на русском языке, необходимо:

Для установки необходимо разместить файл в папке C:\install и выполнить команду Dism /online /Add-Package /PackagePath:C:\install\lp.cab
В Windows 8 и Windows RT разработчики Microsoft постарались максимально упростить использование операционной системы в связке с различными языками. Добавить нужную раскладку клавиатуры или изменить язык интерфейса системы теперь можно из единой панели «Язык». О том как это сделать и рассказывается далее в подробной инструкции со скриншотами.
1. Для начала следует открыть панель «Добавление языка» (Add language в англоязычных версиях Windows 8), можно просто ввести эту фразу на начальном экране и в поиске перейти в раздел «Параметры».
2. В открывшемся окне нужно кликнуть по кнопке «Добавить язык» (Add language), а затем выбрать нужный в списке (для быстрого поиска достаточно ввести первую букву названия) и нажать на кнопку «Добавить».


3. Таким образом мы уже добавили нужную раскладку клавиатуры, приоритетность можно выбрать простым выделением языка и перемещением в списке кнопками «Вверх» и «Вниз». В соответствии с приоритетностью будет подбираться язык приложений и части интерфейса.

4. Чтобы полностью перевести интерфейс операционной системы, нужно кликнуть по ссылке «Параметры» напротив нужного языка, а затем по ссылке «Загрузка и установка языкового пакета».


5. После завершения процедуры скачивания и установки пакета, потребуется перезагрузка. Эту процедуру можно проделать для каждого из используемых языков, а затем быстро переключать язык интерфейса системы простым перемещением в спике вверх или вниз.
Зачастую просто необходимо сменить язык ОС Windows 8.1 на русский или любой другой. Примером такой необходимости может стать ситуация с недавно купленным за границей ноутбуком или гибридным планшетом, работающим под управлением данной ОС. Ведь очень часто по умолчанию на таких устройствах установлен язык страны происхождения: польский, английский.
И тут возникает вопрос: «Как произвести русификацию Windows 8.1
самостоятельно?»
Надо отметить, что изменить язык всех «менюшек» стало гораздо проще. Заново 8 русскую версию либо качать отдельно MUI пакет, как для windows XP или седьмой версии ОС, больше нет необходимости.
Как самостоятельно установить Windows 8 с флешки можно прочесть .
Начнём.
Открываем настройки. Для этого нажимаем последовательно сочетание клавиш «Win + C». Или заходим в меню — Settings — Control Panel- Add language.

В открывшемся окне жмём — Add a language.

В данном меню ищем русский язык, выбираем и жмём кнопку Add.

Теперь у нас есть русский язык в меню Change Your Language Preferences. Нажимаем Options.

Затем Download and install language pack. Начнётся загрузка и установка русского языка для Windows 8.1 .


После установки закрываем окно. Для правильной русификации необходимо вернуться к Options напротив русского языкового пакета и нажать «Make this the primary language».

Сейчас пользователи часто жалуются, что при покупке компьютера с предустановленной Windows 8, она по умолчанию имеет англоязычный интерфейс. Мало кто в идеале знает технический английский - отсюда сложности с использованием операционной системы.
В этом руководстве мы объясним вам, как вручную сменить язык системы Windows 8 .
Добавляем язык в Windows 8
Нам необходимо перейти к настройке языковых параметров системы. Для этого проделайте следующие действия.
Найдите кнопку "Пуск ", щелкните по ней правой кнопкой мыши, и в контекстном меню щелкните пункт "Панель управления ".
Здесь находим блок "Clock, Language and Region ", и щелкаем кнопку "Add a Language ". Мы добавили для вас картинку с русским интерфейсом, чтобы было легче ориентироваться.

В открывшемся окне будет представлен список установленных языков системы. В вашем случае там будет отсутствовать русский. Нам необходимо добавить его.
Нажимайте кнопку "Add language " (добавить язык).

Появится список доступных для установки в Windows 8 языковых пакетов. Вам необходимо прокрутить список ниже, найти русский язык, выбрать его и нажать кнопку "Add " (добавить).

Настраиваем дополнительные параметры

Здесь в первом блоке "Override for Windows display language " (переопределение языка Windows...), мы щелкаем строчку "Apply language setting... " (применить языковые параметры к экрану приветствия...) - как на картинке ниже.

Откроется окно дополнительных параметров. Здесь щелкаем кнопку "Change system language " (изменить язык системы).

Здесь мы должны выбрать из списка русский язык.

После нажатия кнопки "Ок ", вам предложат перезагрузить систему, чтобы изменения вступили в силу. Сделайте это.
Загрузка языкового пакета
После того, как компьютер запуститься, мы снова переходим в панель управления языковыми параметрами системы Windows 8.
Теперь мы выбираем установленный на предыдущем шаге языковой пакет "Русский ", и щелкаем кнопку "параметры ".

В открывшемся окне мы нажимаем кнопку "Download and install language pack " (скачать и установить языковой пакет).

После установки вам нужно назначить скачанный языковой пакет в качестве основного, который будет использоваться в Windows 8. Для этого щелкайте кнопку "Make this the primary language " (назначить это язык основным).
Теперь вам останется только перезагрузить компьютер. При следующем включении язык операционной системы будет русским.
Видео к статье :
Заключение
Не стоит переживать, если вам досталась версия Windows 8 с английским интерфейсом. Как вы видите, изменить основной язык системы совсем не сложно. Но не забудьте, что должно быть активное интернет соединения, для возможности скачивания языкового пакета.
На нашем сайте вы можете скачать .
Мы предлагаем вам последней версии.
Позволяет создавать резервные копии системы и отдельных файлов.
Зачем искать информацию на других сайтах, если все собрано у нас?
С необходимостью русифицировать Windows 8 приходится сталкиваться не так часто, однако, знать, как это делается, все же важно. Ведь язык интерфейса используется в меню, справочных разделах, диалоговых окнах и других важных элементах системы. Согласитесь, трудно чувствовать себя уверенно, если половину написанного на экране просто не понимаешь. Но какой бы язык ни стоял в качестве системного, его можно изменить.
Добавление русского языка
Если вы инсталлировали, например, английскую версию Windows 8 и хотите перейти на русский язык интерфейса, не переустанавливая систему, то вам потребуется:

Загрузка пакета
После перезапуска Windows необходимо снова через панель управления зайти в меню изменения языковых параметров (повторите первый шаг предыдущей инструкции). Здесь должен быть русский язык, который мы уже добавили, а рядом с ним кнопка «Options». Нажмите на неё, чтобы открыть параметры языка.
В параметрах нажмите на строчку «Download and install…», чтобы начать загрузку языкового пакета. Сразу после скачивания язык начнет устанавливаться. Займет весь процесс несколько минут.