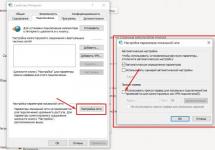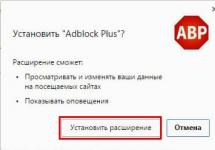Media Player Classic считается потенциально нежелательные программы, которая создается третьим лицам. Он может легко распространяться в системе, нарушая свои приватности или параметры безопасности и несет способность убежать свое присутствие от обнаружения. Media Player Classic претендует себе законное плеер, который позволяет пользователям воспроизводить аудио или видео и поддерживает различные форматы. Он использует пространство 11,85 МБ и дисплеев, что ваш установлен проигрывателя устарела. На момент интернет-серфинга, это будет отвлекать вас от злокачественных сайтов и убедить пользователей, чтобы загрузить свою подлинную версию копию. Media Player Classic не следует доверять пользователями.
Из официального источника, он заявил, что "Media Player Classic является легкий и открытый источник медиа-плеер для Windows". Подозрительные подробно о программе является то, что он может быть загружен с sorucefroge.net, когда вы не нажмите на кнопку загрузки также. Эта программа также осуществляет пучки вредоносных инфекций и устанавливает их в системе. Его влияние может привести чрезвычайно вредно для производительности системы, поскольку большинство установленных программ перестанет работать. Что еще хуже, вы также найдете вялый скорость всех функций и обработки. Так, удалить Media Player Classic как можно скорее из системы.
Легкий способ устранить Media Player Classic с компьютера
Шаг 1 – Удаление Media Player Classic от системы Windows
Откройте Панель управления – переход Программы и компоненты Теперь выберите угроза и просто нажмите на удаления

______________________________________________________________________________________________________
Шаг 2 – Удалить Media Player Classic расширение
Из IE
- Выберите Сервис – Управление надстройками в Internet Explorer
- Затем перейдите к ‘Show’ и нажмите ‘NewPlayer “во всех дополнений
- Удалите все ненужные BHO из надстроек панели
- Когда Дополнений нет, появляется опция Удалить, нажмите на нее, а затем на кнопку “Закрыть”
- В противном случае нажмите кнопку “Отключить”
От Chrome
- Выберите Extensions из меню Сервис в Google Chrome
- Затем нажмите мусорное ведро в расширении NewPlayer
- Удалить все нежелательные расширение из Extension панели
- Наконец нажмите кнопку Удалить в диалоговом окне подтверждения
С Firefox
- От кнопку три меню полоса выберите Добавить-на на Mozilla Firefox
- Это открывает вкладку Add-On Manager, выберите NewPlayer от расширений или внешний вид панели
- Теперь удалите все расширение не используется, и нажмите кнопку Отключить или кнопку Удалить (если появляется)
______________________________________________________________________________________________________
Удалить Media Player Classic помощью AdwCleaner
Инструмент AdwCleaner был создан Xplode специально для удалить инфекций, таких как угроза полностью от всех веб-браузеров, работающих на системе. Без установки этого инструмента можно легко использовать его для сканирования ПК на наличие угроз. Вы можете спокойно использовать программное обеспечение AdwCleaner несколько раз в месяц, чтобы блокировать вход любых вредных инфекций в машине.
Скачать AdwCleaner инструмент
Шаг 1 –
Выберите Запуск от имени администратора, щелкнув правой кнопкой мыши на AdwCleaner.exe
 Шаг 2 –
Нажмите “Да”, когда диалоговое окно Контроль учетных записей пользователей спрашивать изменений в ПК, позволяя Adwcleaner.exe
Шаг 2 –
Нажмите “Да”, когда диалоговое окно Контроль учетных записей пользователей спрашивать изменений в ПК, позволяя Adwcleaner.exe
 Шаг 3 –
Выбрав кнопку Scan начать сканирование вашей системы
Шаг 3 –
Выбрав кнопку Scan начать сканирование вашей системы
 Шаг 4 –
После сканирования отделки все обнаруженные элементы будут отображаться в виде списка. Из этого списка снимите флаг требуемой и не-вредоносных элементов
Шаг 4 –
После сканирования отделки все обнаруженные элементы будут отображаться в виде списка. Из этого списка снимите флаг требуемой и не-вредоносных элементов
Шаг 5 –
Затем нажмите на Чистых кнопку для удаления угроз постоянно и перезагрузите компьютер

______________________________________________________________________________________________________
 Используйте автоматическое средство для удаления для удаления Media Player Classic
Используйте автоматическое средство для удаления для удаления Media Player Classic
Инструмент специализируется на ремонте ПК с Windows, выполняя быстрое сканирование и диагнозы системе, а затем восстановить все урон от использования лучших технологий. Он использует файлы запасные Полная база данных зафиксировать любую разрушение на компьютере ОС.
Легкие шаги, чтобы использовать программы автоматического удаления
Шаг 1 – После установки программного обеспечения начинают это просканирует весь компьютер для вредоносных элементов.

Шаг 2 – При сканировании завершает Обзор отзывов вашей безопасности системы, аппаратных средств и стабильность получает отображается на рабочем столе. Вы можете специально проверить найденные проблемы в каждом разделе.

Шаг 3 – На последнем этапе необходимо ввести лицензионный ключ, чтобы начать ремонт ПК через этого автоматического Media Player Classic удаления программы.

Встроенные функции автоматического угроза удаления программного обеспечения
- Инструмент фиксирует вопросы угроза в три простых шага то есть проверить, просмотр и удаление или ремонта.
- Помимо устранения угрозы инструмент также предоставляет ваша система в защиту в реальном времени, что означает, что вы можете свободно путешествовать Ваш Интернет.
- Программное обеспечение может обновлять автоматически и регулярно, так что держаться подальше любую новую угрозу введен.
- Это очень легко использовать это программное обеспечение для удаления вредоносных программ ПК только с несколькими щелчками мыши.
- Кроме того автоматическим программным обеспечением также исправляет поврежденный реестр, удаляет поддельные процессы, а также проверяет целостность браузеров.
______________________________________________________________________________________________________
Сброс свои браузеры на настройки по умолчанию (необязательно)
Один из лучших способ избавиться от угроза угрозы для восстановления интернет-браузеров к значениям по умолчанию. Но с такими поступками убедитесь, что все ваши настройки перед заблудитесь. Таким образом, если вы хотите продолжить браузера сброса для удаления этой вредной инфекции, то следуйте ниже шагов.
Сброс IE
- К обозревателя от ‘wretch’ в Internet Explorer

- Затем выберите «Сброс» кнопку с “Дополнительно” и включить “Удалить Личные настройки”

- Наконец нажмите кнопку Сбросить и начать все заново IE

Сброс Chrome
- В Chrome идти в трех меню полосы в верхнем правом углу и выберите “Настройки”

- Следующая прокрутки конец страницы, чтобы найти + показать Дополнительные настройки

Специалисты не советуют удалять Windows Media Player полностью – к нему в процессе работы могут незаметно для пользователя обращаться другие программы, установленные на компьютере. К слову, так же скрыто с программами работает и Internet Explorer.
Однако случается, что WMP притормаживает работу ПК, а если пользователь вдруг решит загрузить на компьютер другие проигрыватели, отключает новую программу и перестает работать сам. В результате человек оказывается совершенно изолирован от просмотров видео и аудио-записей на своем компьютере.
Как отключить Windows Media Player на операционной системе ХР и Windows 7 в этой ситуации? Есть два варианта: либо воспользоваться специальной программой для удаления WMP (но обязательно принимайте во внимание описанные выше риски), либо просто отключить проигрыватель с помощью Панели управления. Рассмотрим подробнее оба варианта.
Вариант 1. Как удалить Windows Media Player программой
- Скачайте из интернета программу Хp-AntiSpy
- Зайдите в раздел «Параметры проигрывателя MP» и поставьте галочку в разделе «Разрешить удаление MP (Media Player)»
- Нажимаем кнопку «Принять изменения»
- Затем переходим в Пуск и двигаемся по следующему пути: Панель управления – далее Установка и удаление программ – далее Компоненты Windows.
- Выбираем Windows Media Player и снимаем галочку рядом с этим обозначением
- Нажимаем «Далее».
После этого проигрыватель должен быть удален из винчестера. Но имейте в виду, что прежде чем начать операцию по ликвидации MP, вы должны полностью отключить его от программ на компьютере и браузере. В противном случае вся система даст сбой.
Вариант 2. Как отключить WMP без удаления
Эти действия гораздо проще. Воспользуемся стандартным меню Пуск. Для этого:
- Выберем в Пуск раздел Настройки
- Следуем по пути: Настройки – далее Панель управления – далее Установка и удаление программ.
- В списке слева находим третью кнопку «Компоненты Windows».
- Далее ищем Windows Media Player и убираем стоящую рядом галочку.
- Нажимаем Next.
Если меню англоязычное, следуйте по такому пути:
Start – затем Settings – затем Control Panel – далее Add or Remove Programms. Выбираем в ряду слева третью кнопку "Add\Remove Windows Components". Затем находим в перечне Windows Media Player и убираем галочку. Чтобы завершить процесс жмем Next.
Вот такими нехитрыми способами можно удалить Windows 7 Media Player или просто отключить его.
Иногда стандартные инструменты и средства операционной системы начинают мешать использовать возможности компьютера с удовольствием. Так и стандартный медийный плеер не стал исключением, обычно он предустановлен во всех версиях операционных систем Windows. НУ и конечно, многие пользователи просто напросто не пользуются данным плеером, так как привыкли к сторонним программам воспроизведения или попросту не применяют компьютер как мультимедийный центр.
Как убрать windows media player?
Так вот чтобы этот плеер не мешался в наших повседневных задачах и не занимал место на жёстком диске и ОЗУ, следует сделать ряд простых действий по исключению стандартной программы из системы.
- Для начала откройте «Панель управления», после чего настройте вид отображения разделов в верхнем правом углу «Категория» — «Мелкие значки».
- После найдите пункт «Программы и компоненты».
- В обновившемся окне в левой колонке найдите пункт «Включить или отключить компоненты Windows».


- В появившемся окне поменьше найдите из списка интересующий нас пункт «Компоненты для работы с мультимедиа», как на рисунке ниже


- Снимите галочку с этого пункта и согласитесь с появившемся предупреждением.


- После чего нажмите кнопку «ОК» внизу окна и подождите несколько секунд, пока закончится процесс выполнения изменений.


- После Вы можете перезагрузить компьютер для полного принятия изменений, либо окончить работу в системе.
Вместо послесловия
Единственным минусом данного способа удаления стандартного мультимедиа плеера, является сохранение его системных копий. То есть программный компонент не удаляется полностью из операционной системы и может быть возобновлён процедурой обратной вышесказанному.
Windows media center – это программное обеспечение, позволяющее прослушивать музыку и проигрывать фильмы без дополнительных утилит, кроме кодаков, если они не идут в комплекте с системой. На самом деле этот инструмент довольно медленный и мало функциональный по сравнению с конкурентами, от разработчиков ПО со стороны, например тех же Media Player Classic. Благодаря отключению Windows media center можно добиться существенного прироста к производительности вашей операционной системы.
Часто встречается, что ваш media center присутствует в автозагрузке, не зависимо от того нужен он вам или нет, эту проблему мы и планируем поправить. Стоит понимать, что это приложение интегрировано в систему очень плотно, поэтому удалять его не придется, да и у вас это, скорее всего, не получиться сделать. Удаление опасно, ведь реестр – это голова Windows, в которой хранится всё необходимая информация и удаление из неё каких-либо частей нужно делать, только если вы полностью уверенны в своих силах, а Media Center однозначно затронет важные записи, которые придется восстанавливать вручную. Соответственно, если вы хотите его просто полностью отключить вы можете столкнуться с проблемами, то есть он вместе с отключением удаляет некоторые части вашего реестра, которые могут выплыть ошибкой в самый непредвиденный момент через определенное время.
После отключения Windows media center система действительно заметно быстрее начинает выполнять поставленные задачи.
Важно иметь максимальную производительность, если у вас слабый компьютер или ваши вы используете ресурсоемкие приложения, для вас статья особенно актуальная. Так же стоит отметить, что после отключения вы сможете продолжать пользоваться другими плеерами обработки звука и видео, которых в изобилии предоставлено в сети.
Как отключить Windows media center?
Способ 1
Для начала давайте разберём, как его просто убрать из автозапуска, другими словами вы сможете использовать ваш медиацентр только по необходимости, дополнительной нагрузки на ваш компьютер, в остальное время, он создавать не будет. Для такой цели вам нужно перейти нажатием Window + R в строку «Выполнить» и ввести msconfig.
 В конфигурационном окне вам нужно перейти во вкладку сначала Автозагрузка и отключить, если там есть связанные с названием Windows media center программы. После этого зайти во вкладку Службы и найти такие же службы отвечающие за автозапуск вашего медиа центра, характерными особенностями будет полное имя Windows media center в составе названия службы. Когда вы найдете нужные пункты, нажмите дважды на них и в открывшемся окне установите состояние в «Отключено» или «Вручную».
В конфигурационном окне вам нужно перейти во вкладку сначала Автозагрузка и отключить, если там есть связанные с названием Windows media center программы. После этого зайти во вкладку Службы и найти такие же службы отвечающие за автозапуск вашего медиа центра, характерными особенностями будет полное имя Windows media center в составе названия службы. Когда вы найдете нужные пункты, нажмите дважды на них и в открывшемся окне установите состояние в «Отключено» или «Вручную».
 Способ 2
Способ 2
Другой очень удобный способ – это воспользоваться утилитой CCleaner, у которой в вкладке сервис находится такой же пункт Автозагрузка, как и в варианте ниже, у вас, если работает Media Center, будет пункт в этой вкладке, который нужно отключить.
 После этого перейдите во вкладку «Запланированные задачи», в котором точно также само уберите все имеющие отношение к нашему приложению службы, у меня он уже отключен, поэтому таких задач нет.
После этого перейдите во вкладку «Запланированные задачи», в котором точно также само уберите все имеющие отношение к нашему приложению службы, у меня он уже отключен, поэтому таких задач нет.
В первом и втором способе после отключение необходимых частей вам предложат перезагрузить компьютер, что бы изменения вступили в силу, это важно сделать, но можно отложить и сделать это вручную через какое-то время.
Теперь разберём если вас всё же можно отключить медиацентр, о нюансах связанных с возможностью некорректной работы некоторых драйверов или программ мы уже говорили.
Как убрать Windows media center?
1. Проследуйте в Пуск, где содержится вкладка «Панель управления»;
 3. Нас не интересует в данный момент включение или отключение программ, поэтому переходим в меню «Включение или отключение компонентов Windows»;
3. Нас не интересует в данный момент включение или отключение программ, поэтому переходим в меню «Включение или отключение компонентов Windows»;
4. Подождите, пока построится список, найдите в нем папку «Компоненты для работы с мультимедиа», нажмите на неё;
5. В открывшемся списке можете снимать все галочки, Windows вас будет предупреждать об возможных последствиях, просто нажмите «Да».
На этом всё, можете не волноваться, что у вас может что-то работать некорректно, ведь вы всегда можете включить этот компонент, не задев никаких жизненно важных артерий системы Windows. Но в некоторых случаях, автоматическое восстановление работы при установке галочки в нужном разделе не происходит, а включить его нужно.
Мы разберем пример, как удалить из загрузки Windows Media Center, но алгоритм работает и в обратную сторону, если вам нужно возобновить работу компонента.
В поле «Выполнить» введите команду regedit. В каталоге вашего реестра перейдите по пути HKEY_LOCAL_Machine\SOFTWARE\Microsoft\Windows\CurrentVersion\Run или RunOnce, удалите параметр ehTray из раздела реестра, он отвечает за автозапуск приложение.
В случаем создания запуска кликните правой кнопки мыши в разделе CurrentVersion и нажмите создать. В текстовом поле введите RunOnce и нажмите сохранить.
Бывают случаи, когда не получается отключить Media Center из-за того что есть нарушение в ассоциации расширений файлов, может быть такое что у вас.exe или.rar файлы, обрабатываются этим компонентов, для чего он в корне не подходим. В этом случае необходимо первым делом восстановить правильную ассоциацию, для этого нужно скачать специальный.reg файл, который вы без труда найдете в интернете.
Если у Вас остались вопросы по теме «
Отключение и удаление Windows media center», то можете задать их в комментариях
Многие стандартные инструменты windows созданы для удобства пользователей и отличаются функциональностью. Но бывает, что они не устраивают пользователя по какой-либо причине, и он хочет убрать их со своего компьютера. Так, рассмотрим, как удалить windows media player 11 или другую версию данной программы.
Возможности windows media player
Перед тем как удалять этот инструмент, давайте рассмотрим, сколько возможностей он имеет. Во-первых, через windows media player осуществляется воспроизведение музыки, звуков с компакт-дисков и других устройств, в том числе и из интернета. Во-вторых, программа позволяет копировать файлы и записывать их на диск.
Кроме того, приложение имеет и много других функций. Если же вы твердо решили, что в нем не нуждаетесь, позаботьтесь об установке другой программы, с помощью которой можно будет работать с медиафайлами.
Нужно помнить, что в работе некоторых приложений после отключения или удаления media player могут возникать ошибки. В любом случае Центр поддержки ОС подскажет, что делать. Перед началом удаления можно узнать подробнее, или другое устройство, так как если что-то пойдет не так, вполне возможно, что понадобится переустановка всей системы.
Удаление windows media player
Для начала мы заходим в Панель управления и переключаем режим просмотра на Мелкие значки. Дальше понадобится пункт Программы и компоненты. В нем находим раздел, позволяющий как включить, так и отключить компоненты ОС. В открывшемся списке нас интересуют компоненты, которые отвечают за работу с мультимедиа.

Щелкаем на знаке плюс рядом с этим пунктом. Перед нами появится инструмент Проигрыватель media player. Теперь снимаем выделение рядом с ним и соглашаемся с тем, о чем попытается предупредить нас система. Жмем ОК и ждем несколько секунд, пока изменения вступят в силу. В конце операции следует перезагрузить компьютер.
Кроме того, media player можно удалить с помощью дополнительных утилит. Обычно они распространяются бесплатно, и их можно скачать на сайтах разработчиков. Способ, который описан выше имеет один недостаток – системные копии программы останутся на компьютере. Но это можно рассматривать и как преимущество. Ведь если вы захотите вернуть проигрыватель, то понадобится выполнить те же действия, что и для его удаления, только в обратном порядке.
Видео в помощь