Компания Apple периодически выпускает обновлённые версии разработанной ею операционной системы iOS. Порой бывает так, что смартфон выдаёт уведомление о необходимости установить более современную модификацию ОС, а подключиться к Wi-Fi нет возможности. В такой ситуации у владельцев «яблочных» мобильных устройств возникает вопрос: как обновить айфон через «Айтюнс»? В статье можно найти ответы на этот и ряд сопутствующих вопросов.
iTunes - это программа, разработанная компанией Apple. Её необходимо установить на свой компьютер сразу после приобретения телефона iPhone, планшета iPad или плеера iPod. Ведь без этого приложения управление каким-либо из перечисленных устройств становится практически невозможным.
Скачать iTunes можно на официальном сайте фирмы-разработчика. Эта программа является бесплатной. После скачивания приложение нужно установить на ПК.
Программа iTunes совместима с такими операционными системами, как Mac OS и Windows различных версий.
Перед началом работы по обновлению или восстановлению мобильного устройства необходимо создать на компьютере резервную копию iPhone или iPad. Благодаря этому можно будет восстановить имеющиеся на гаджете данные, если при выполнении какого-либо из перечисленных процессов возникнут проблемы.
Как обновить айфон через компьютер? Ответ на этот вопрос будет дан немного позже. Сейчас самое время поговорить о том,
Создание резервной копии
Оптимальное место для хранения резервной копии айфона - это жёсткий диск компьютера. В такой ситуации доступ к этому файлу будет открыт даже при отсутствии подключения ПК к интернету. К тому же такой выбор места хранения позволит при необходимости извлечь информацию из резервной копии устройства в случае его поломки или кражи.

Перед тем как обновить айфон, необходимо вручную создать такой файл-дубликат. Для этого необходимо сделать следующее:
- Подключить iPhone к компьютеру при помощи шнура USB.
- Запустить программу iTunes и убедиться в том, что установлена её последняя версия.
- Выбрать пункт меню «Файл» в верхнем левом углу. Кликнуть на разделе «Устройства» и нажать «Создать резервную копию».
Также существует другой путь создания файла-дубликата устройства iOS. Для этого следует в приложении iTunes зайти в настройки синхронизации, выбрать пункт «Резервные копии». Далее нужно выбрать раздел «Автоматическое создание копий», выбрать «Этот компьютер» и нажать кнопку «Создать копию сейчас».
Существует два способа, как обновить айфон через «Айтюнс». Ниже приведено подробное описание каждого из них.
Обновление iPhone через iTunes: способ первый
Если iPhone требует скачать более современную версию операционной системы, а подключиться к Wi-Fi не представляется возможным, этот процесс можно осуществить, используя компьютер.

Как обновить айфон через «Айтюнс»? Для этого нужно сделать следующее:
- Запустить приложение iTunes и убедиться в том, что установлена его последняя версия.
- Кликнуть на пиктограмме телефона на верхней панели и нажать кнопку «Обновление ПО».
В обновлении iPhone через программу iTunes имеется положительный момент. Ведь в этом случае установочные файлы не скачиваются непосредственно на смартфон. Соответственно, для них не требуется специально освобождать место на карте памяти айфона.
Отрицательный момент этого способа обновления таков: если в процессе установки более современной версии iOS смартфон или компьютер вдруг выключатся, то все данные, которые хранятся в iPhone, будут утеряны.
Теперь вам известен простой способ, как обновить айфон через компьютер, используя приложение iTunes. Ниже будет описан второй метод установки более современной версии iOS на телефон при помощи этой же программы.
Способ второй
Как обновить айфон 4s и другие модели этого устройства с помощью iTunes и не потерять при этом всю необходимую информацию в случае возникновения ошибки? Для этого нужно сделать следующее:

Ниже будет описано, как обновить на айфоне iOS путём его восстановления.
Восстановление iPhone через iTunes
После процесса восстановления телефона все данные, которые на нём хранятся, будут удалены. Именно поэтому перед началом такой процедуры нужно обязательно создать резервную копию мобильного устройства.
Как обновить айфон путём его восстановления? Для этого нужно сделать следующее:
- Скачать файл необходимой версии iOS.
- Запустить программу iTunes и убедиться, что ей не требуется обновление.
- Подключить iPhone к компьютеру с помощью шнура USB.
- Перейти в настройки синхронизации, щёлкнув мышкой на пиктограмме телефона в верхней панели программы.
- Нажать кнопку «Восстановить iPhone…», удерживая при этом Shift (для операционной системы Mac - клавишу Alt).
- Выбрать необходимый файл прошивки, имеющий расширение.ipsw, в появившемся окне. Нажать кнопку «Открыть», затем появившуюся клавишу «Восстановить».

Также в iTunes существует возможность восстановления айфона, когда не требуется скачивать файл прошивки. Программа самостоятельно осуществит этот процесс после простого нажатия соответствующей кнопки в окне настроек синхронизации. Опасность этой процедуры заключается в том, что если iTunes обнаружит, что можно установить более современную версию операционной системы, он обязательно это сделает. Последствием этого может стать сброс всех настроек мобильного устройства и потеря важной для вас информации, содержащейся в iPhone.
Заключение
Время от времени у владельцев iPhone любых моделей возникает необходимость установки более современной версии операционной системы iOS с помощью специального приложения. Как обновить айфон через «Айтюнс»? Для осуществления этого процесса можно использовать несколько методов. Подробное описание каждого из них приведено в статье. Это несложный процесс, однако следует обратить внимание на имеющиеся предостережения, чтобы избежать потери важной информации с мобильного устройства.
Для того, чтобы Ваш новенький айфон всегда корректно работал, необходимо регулярно выполнять обновления фирменной операционной системы — iOS. Новые версии прошивки устраняют все недостатки и проблемы предыдущих, выявленные в процессе эксплуатации — по отзывам и замечаниям пользователей. Также они делают работу устройств более стабильной, быстрой и четкой. При этом значительно расширяются возможности, как системных приложений, так и сполна раскрывается потенциал «железа» в айфоне. Давайте разберемся, как обновить iPhone правильно, чтобы не возникла какая-нибудь непредвиденная ошибка.
Перед процедурой
Если Вы являетесь владельцем версии «шестерки» с объёмом памяти на 16 гигабайт, заранее позаботьтесь о наличии достаточного свободного объёма памяти. Имейте в виду, что даже если для скачивания архивированной папки с обновлениями места и хватает, то при её распаковке и установке на устройство — его потребуется немного больше. Поэтому старайтесь всегда оставлять небольшой задел, сверх указанного объёма пакета обновлений. Если этого не сделать – в любой момент может возникнуть ошибка. Загрузка может прерваться, айфон — зависнуть или застрять в петле восстановления, и потребуется в лучшем случае всё выполнять заново, в худшем – принудительно восстанавливать гаджет, с полной потерей данных.
Поэтому запомните три основных момента, которые обязательно нужно сделать перед обновлением iOS: убедитесь в наличии достаточного количества свободного места, обновите до последней версии iTunes, и обязательно сделайте резервные копии на компьютер или в iCloud.
Это сведёт к минимуму риск неудачного обновления. И в случае системного сбоя – Вы практически без потерь сможете восстановить все свои данные.
Чтобы наверняка исключить вероятность возникновения ошибок, не помешает предварительно обновить и операционную систему вашего компьютера, встроенные программы безопасности, а также установленный антивирус. После этого перезагрузите ПК, чтобы применить все обновления, и можно приступать к загрузке новой прошивки на iPhone.
Обновление
Существует два основных способа загрузки и установки обновлений. Первый — с самого айфона, при условии устойчивого подключения к сети через Wi-Fi, второй – с помощью авторизованного компьютера, в меню фирменной программы – iTunes.
Главные отличия между ними заключаются в скорости и удобстве.
Первый вариант удобен тем, что не требуется ничего кроме смартфона и интернета. Устройство выполнит само всю процедуру (если Вы выбираете этот способ – обязательно ставьте айфон на зарядку – неизвестно, сколько времени займёт скачивание и установка). Загрузка iOS проходит дольше, так как чисто физически – маршрутизатор, раздающий Wi-Fi, делает скорость передачи данных — медленной.
Второй – происходит значительно быстрее, но не обойтись без ПК и подключения по кабелю.
Для того чтобы сделать обновление с самого устройства – зайдите из меню настроек в – Основные, и в них выберите пункт – Обновление ПО.
После поиска в сети последних обновлений iOS — высветится предложение на их загрузку и установку – для этого нажмите на соответствующее сообщение снизу. Затем подтвердите согласие на предлагаемые условия использования. После этого Вам больше ничего не нужно делать, айфон всё выполнит сам. Просто дождитесь окончания процесса. Лучше всего проводить эту процедуру вечером, тогда и скорость интернета повыше, и желающих скачивать обновления меньше.
Да и к утру смартфон будет готов к работе.
Затем подтвердите согласие на предлагаемые условия использования. После этого Вам больше ничего не нужно делать, айфон всё выполнит сам. Просто дождитесь окончания процесса. Лучше всего проводить эту процедуру вечером, тогда и скорость интернета повыше, и желающих скачивать обновления меньше.
Да и к утру смартфон будет готов к работе.
Как только появляется свежее обновление – iTunes при подключении обязательно уведомит Вас об этом. Если Вы сами инициируете этот процесс – подсоедините телефон к ПК кабелем (желательно — оригинальным), запустите iTunes. В ее меню найдите свой айфон среди устройств. Во вкладке настроек синхронизации и параметров – инициируйте обновление.
Если Вы сами инициируете этот процесс – подсоедините телефон к ПК кабелем (желательно — оригинальным), запустите iTunes. В ее меню найдите свой айфон среди устройств. Во вкладке настроек синхронизации и параметров – инициируйте обновление.
Всё, дальнейшие процессы будут протекать автоматически. Главное, чтобы соединение с сетью было устойчивым. После загрузки пакета обновлений iOS запустится установка, во время которой iPhone может неоднократно перезагружаться – это нормально.
Но случается, что с вашей стороны все условия соблюдены, но обновить iOS не удаётся. Упорно высвечивается ошибка, и пользоваться устройством нет никакой возможности.
Виды и причины ошибок
Бывает что, запустив процесс обновления прошивки, на экране высвечивается системное сообщение типа: «Не удалось установить связь с сервером обновления ПО iPhone». Первым делом — проверьте подключение устройства к интернету, и исключите проблемы с сетью. Может выдаваться ошибка и при неисправности кабеля или его непригодности (всегда пользуйтесь фирменным для прошивки). Попробуйте также исключить неполадки маршрутизатора, подсоединив компьютер непосредственно к сети.
Кроме того, вполне возможно, что именно в этот момент на серверах активации iOS у Apple есть временные проблемы. Повторите всё немного позже. Если Вам всё равно не удалось установить связь с сервером обновления ПО iPhone, попробуйте подключиться к другому ПК, с сетью от другого оператора.
Иногда ошибка возникает из-за ограничений, которые накладываются установленным антивирусом или брандмауэром компьютера, или несоответствием версий их обновлений. Поэтому установите все актуальные базы (в том числе и для операционной системы компьютера), перезагрузите ПК и повторите установку прошивки телефона.
В некоторых случаях программная ошибка решается т.н. «жесткой» перезагрузкой. Поможет она в случае, если смартфон перестал реагировать на любые действия пользователя. Для её запуска одновременно нажмите, и десять секунд подержите в этом состоянии кнопки — Home с Power. Экран гаджета должен погаснуть. Отпустив кнопки, дождитесь высвечивания логотипа по центру дисплея. После этого снова нажмите и сразу же отпустите Power – айфон должен загрузиться в штатном режиме.
Когда телефон неожиданно потух, и нет никакого отклика на нажатие кнопок — убедитесь, что батарея устройства не разряжена. Поставьте его на зарядку на всякий случай, и подождите 10-15 минут, чтобы он набрал достаточно энергии для запуска всех систем. После этого включите его обычным способом, и повторите процедуру обновления.
Если выше перечисленные способы не помогли, то, скорее всего, придётся восстанавливать устройство при помощи iTunes или iCloud (надеемся, что, прислушавшись к нашим советам, Вы создали копии всех важных данных). Процедура схожа с процессом обновления, только при соответствующем запросе выбрать нужно — Восстановить. При восстановлении — iPhone должен автоматически установить самую свежую версию прошивки.
Несмотря на то, что Apple выпускает всё новые и новые модели, за которыми гонятся миллионы, у многих пользователей айфона прекрасно работают старые версии смартфона, и при этом человека всё устраивает.
Но ведь с выходом последних версий меняется не только дизайн или производительность. Частично или даже кардинально может меняться и операционная система.
Как известно, iPhone отличается наличием уникальной и неповторимой IOS, которая установлена на продуктах марки Apple .
Сама по себе эта система вполне хороша: пользователю приятно работать с независимыми приложениями и быстрой реакцией своего устройства, удобным интерфейсом и ещё множеством достоинств, которые имеет операционка.
Вот только прогресс не стоит на месте, и с каждым обновлением хоть что-нибудь, да меняется.
К примеру, взять для сравнения шестую и десятую версию операционной системы.
Даже тот, кто особо не разбирается в тонкостях таких устройств, невооружённым глазом заметит более плавную работу окон, наличие некоторых новых функций и скорость отзыва смартфона на запросы.
Поэтому многим бывает нужно, важно, а то и вовсе необходимо обновлять систему, поэтому вопрос о том, как обновить IOS на айфоне, у многих пользователей стоит очень остро.
Это обеспечит и удобство, и скорость, и возможность расширить функции своего устройства. А потому нужно знать, как правильно это сделать.
Чтоб не навредить своему же телефону и не выбросить его после неудачной попытки снести прежнюю и поставить новую операционку.
Обновить Айфон 4 до iOS 8
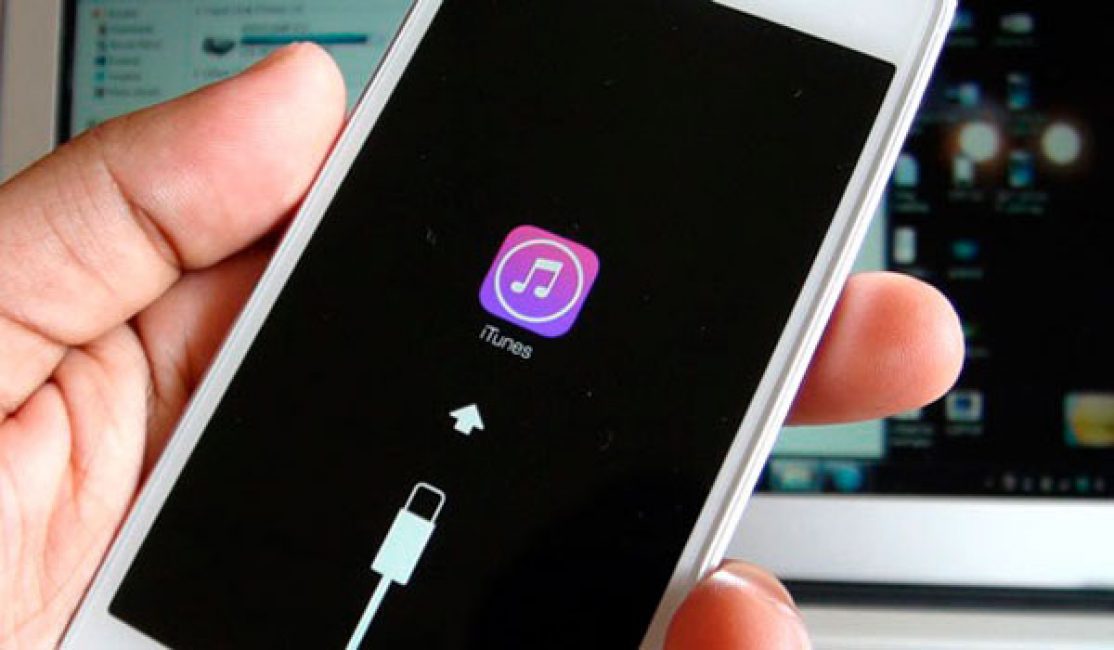
Обновление с помощью iTunes
Нет-нет, здесь нет ошибки. Просто «четвёрка» поддерживает не все операционные системы, и, к примеру, IOS 11, или даже 10, которые, как все знают, установлены на последних моделях, на четвёртой версии iPhone попросту не будут работать.
А потому обновлять айфон 4 до максимально доступной версии операционки нужно правильно, чтоб не навредить устройству и не установить в нём систему, которая подкосит всю работу или вообще не запустится.
Для четвёртого айфона есть два способа обновления: проводной и беспроводной.
Как вы уже могли догадаться, второй осуществляется с помощью Wi-Fi .

Здесь всё будет ещё проще.
Конечно, первый способ обновления может показаться более удобным тем, кто не привык доверять беспроводному интернету, у кого случаются перебои в работе сети или кто просто не хочет пробовать ничего, кроме старого доброго USB.
Ну а второй способ, как оказалось, легче первого, достаточно сделать лишь несколько нажатий, чтоб запустить обновление операционки. Но и тут есть свои особенности.
Например, сам файл весит достаточно много, и его будет сложно скачать даже с помощью беспроводного интернета.
Да и за батареей нужно следить – если во время скачивания или, что ещё хуже, установки программного обеспечения, ваше устройство выключится, то придётся прибегнуть к первому методу обновления.
Самое главное здесь – убедиться, что всё в порядке с сетью, что беспроводной интернет работает стабильно, а на вашем устройстве достаточно заряда батареи и внутренней памяти для обновления.
Итак, для этого нужно:
- Создать резервную копию данных. Это можно сделать в том же iTunes, чтоб не потерять при обновлении все свои файлы и настройки, и не получить в итоге пустое устройство.
- Подключиться к своей сети Wi-Fi, убедиться, что соединение надёжно.
- Затем зайти в настройки своего айфона.
- Несколько простейших кликов: «Основное» - «Обновление ПО» - «Загрузить и установить» .
При этом процесс загрузки начнётся автоматически (при наличии не установленной ранее последней версии), а вам останется затем только установить его и вернуть сохранённые резервные данные из iTunes или iCloud .
В каждом из способов есть свои достоинства и недостатки, и пользователю только остаётся выбрать, какой из них будет для него удобнее.
В любом случае, обновить свой четвёртый айфон до максимально возможной версии не так уже и сложно, ну а работа самого устройства после этого пусть и не будет гарантировано идеальной, но должна заметно улучшиться.
Но что делать тем, кто хочет обновить айфон до 10 IOS?
Обновить до iOS 10
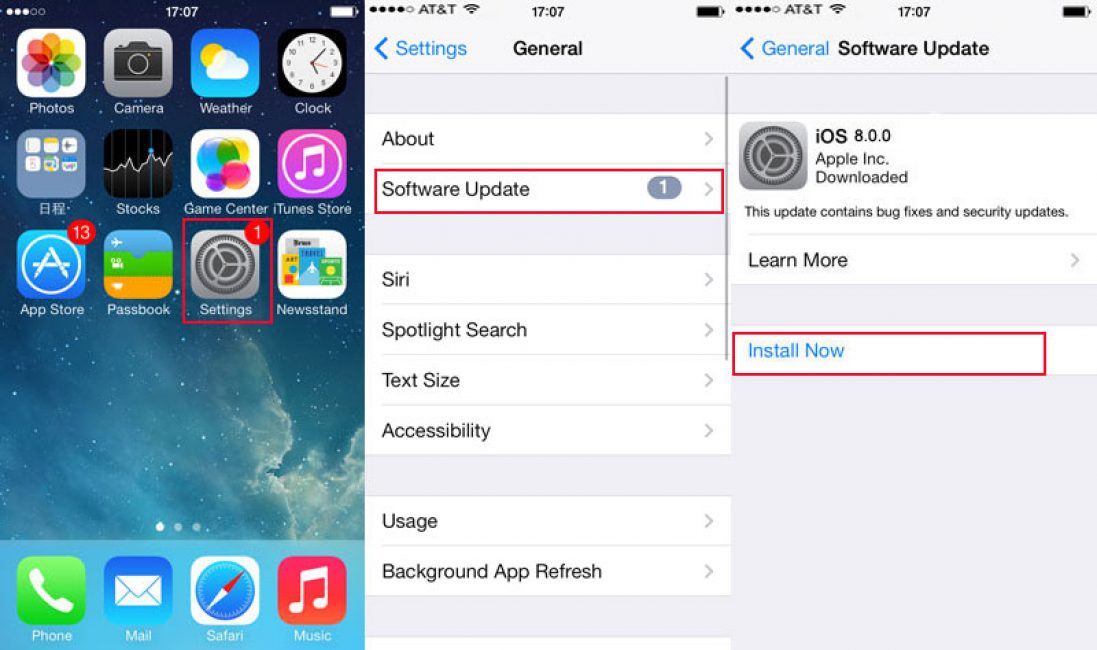
Да, айфон с номером «четыре» поддерживает только 8 IOS максимум, но на айфоны моделью повыше уже вполне поддерживают и десятую, и даже одиннадцатую операционку.
И да, обновлять её не намного сложнее, чем остальные версии.
Но в этом случае есть ряд особенностей, которые обязательно нужно учесть.
Например, если в случае обновлением до восьмой версии всего лишь рекомендовалось перенести личные данные в iTunes или iCloud, то в этот раз такой шаг является необходимым, и без него, по сути, ничего обновляться не будет.
К тому же, иногда пользователю необходимо будет ввести пароль, или и вовсе позаботиться о том, чтоб найти возможность и держать телефон на зарядке целый день или всю ночь, так как «десятка» обновляется гораздо медленнее .
А само обновление делается очень и очень просто:
- Точно так же, как и в случае с IOS 8, для установки десятой версии необходимо проверить, стабильна ли беспроводная интернет-связь и достаточно ли заряда батареи, будет лучше даже оставить устройство подключенным к зарядке.
- Чтобы начать установку, нужно перейти в «Настройки».
- Дальше делаем те же шаги: : «Основное» - «Обновление ПО» - «Загрузить и установить» .
Вот и всё, всего лишь несколько кликов, и операционная система запустит автоматическое обновление .
Правда, случается и так, что на устройстве может быть недостаточно памяти, поэтому обновление может просто не установиться , и его скачивание или установка оборвётся на середине, что, конечно же, приведёт к большим проблемам.
Вот что можно увидеть, если не следовать правильному порядку установки версии 11
Как многим известно, эта версия операционной системы выходит на рынок осенью. И потому владельцы айфонов задумались, а не обновить ли свой смартфон до IOS 11 ещё до его выхода?
Правда, как это всегда бывает, нашлись и те, кто считает, что версия ещё «сырая» и что предыдущая была лучше, и, возможно, они правы, ведь обновления не всегда бывают удачными.
Но, как бы там ни было, версия под номером «11» оснащена и хорошей анимацией, лёгкостью в использовании, и рядом новых функций и улучшений, которые были недоступны для «десятки» или же их просто не существовало.
Помните, что это – первая бета-версия обеспечения. В ней действительно могут быть неполадки, и устанавливать операционную систему заново будет вдвойне сложнее. Только пользователь в ответе за свой смартфон.
В случае, если вы всё же решили рискнуть и опробовать новую версию, нужно знать, что установка программного обеспечения здесь будет несколько другой.
Хотя бы потому, что это – разработка для разработчиков, другими словами, её дано протестировать не каждому.
Но есть способы всё же обойти эти ограничения и пользоваться IOS 11 на своём устройстве .
- Сохранить свои данные на iTunes или iCloud нужно обязательно. Это обеспечит их сохранность и при смене операционной системы, и возможность вернуть все сохранённые параметры и файлы в том случае, если операционная система даст сбой.
- Скачать одиннадцатую версию. Да, всё правильно, здесь не нужно ни подключения, ни настроек, эту версию можно скачать отдельным файлом на сайте разработчика или в качестве «взломанной» на просторах интернета.
- Распаковать архив и запустить файл установки.
При этом операционка во время установки может запросить удаление всех ваших файлов и программ, программы будут автоматически восстановлены после обновления, ну а восстановление данных и личных файлов уже только за пользователем.
Ведь не зря же создавалась резервная копия?
Такой метод установки может быть достаточно ненадёжным и даже опасным, в принципе, как и проводной, и Wi-Fi способ установки.
Обновить операционную систему вручную очень легко, но делать это нужно крайне осторожно. И существуют ли другие способы обновления операционки на айфоне?
Если вы впервые сталкиваетесь с проблемой прошивки своего устройства, не паникуйте. У пользователей iPhone, iPad, iPod touch есть возможность восстановить или обновить прошивку самостоятельно. Сделать это можно несколькими способами: как через настройки самого устройства, так и при помощи компьютера и USB кабеля. Рассмотрим эти методы подробнее.
Особенности прошивки iPhone, iPad и iPod touch
Прошивка устройства - это операционная система, с помощью которой телефон или планшет выполняет все свои стандартные функции. Другими словами, прошивка - это основа, программное содержимое, благодаря которому устройство работает.
Обновление прошивки
Устройства iPad, iPhone, iPod touch работают на прошивке iOS. Время от времени компания Apple выпускает новую версию прошивки для своих устройств - без ошибок и недочётов, допущенных ранее. Также в свежих версиях появляются новые полезные функции и программы. Чтобы устройство работало максимально корректно и имело все доступные на данный момент дополнения, необходимо обновлять его прошивку до последней версии.
Восстановление прошивки
Прошивку также можно восстановить. Потребность в этом возникает в том случае, если устройство перестало работать, столкнувшись с неизвестной ошибкой.
Существует два варианта восстановления:
- простое восстановление, при котором все настройки, установленные программы и закачанное содержимое устройства будут сброшены до заводских установок (то есть на устройстве останется только стандартный набор программ, всё остальное будет удалено);
- восстановление из резервной копии, которое откатит прошивку до того момента, когда в последний раз была создана или обновлена резервная копия (при этом на устройстве останутся все личные данные, установленные приложения и загруженный пользователем контент).
Можно ли восстановить и обновить прошивку, взломанную при помощи Jailbreak
Если ваше устройство подверглось взлому при помощи операции Jailbreak, то, вероятнее всего, при обновлении или восстановлении его прошивки возникнут проблемы. Например, устройство может зависнуть или процесс будет прерван до завершения. Настоятельно рекомендуется перед началом восстановления или обновления удалить все приложения, скачанные из магазина Cydia или установленные другим неофициальным путём.
При восстановлении через iTunes вы получите уведомление о том, что программа не сможет перенести приобретённые приложения. То есть восстановятся только те приложения, которые были куплены через App Store.
Возможные проблемы при обновлении устройства
Если вы попытаетесь обновить прошивку iPhone 4 или 4S до iOS 8 или более поздней версии, то, скорее всего, получите одну из возможных ошибок. Возникают они из-за того, что начинка устройства уже устарела и не может поддерживать функции, которые появились в последних версиях прошивки. Если вам всё-таки удастся обновить прошивку, то устройство может сильно зависать, так как нагрузка будет слишком велика.
Как восстановить прошивку устройства
Прошивку можно восстановить через iTunes тремя способами: через само приложение на компьютере, при помощи Recovery Mode или DFU Mode. Также восстановить прошивку можно через настройки устройства, не прибегая к помощи компьютера и ITunes.
Recovery Mode - режим восстановления, который доступен на всех устройствах под управлением iOS. Используется в том случае, если устройство не включается или его нельзя восстановить через настройки приложения iTunes по другим причинам. При переводе устройства в этот режим вы подаёте экстренную команду iTunes, которая сообщит ему о необходимости восстановления.
DFU Mode - режим загрузчика, который используется для полной переустановки программного обеспечения устройства. При использовании этого режима все необходимые для работы операционной системы компоненты создаются заново.
Восстановление через настройки устройства и Wi-Fi
Для восстановления проделайте следующие шаги:
- Зайдите в подраздел «Сброс».
- Выберите вариант «Сбросить контент и настройки».
- Подтвердите действие.
- Если у вас создана резервная копия прошивки через iTunes или iCloud, то выберите вариант восстановления из копии iTunes или iCloud соответственно.
- Если резервной копии нет или вы не хотите её использовать, то выберите вариант «Настроить как новое устройство».
Восстановление через iTunes
Для этого способа вам понадобится приложение iTunes, установленное на компьютер. Скачать его можно с официального сайта Apple для Windows и Mac OS .
Когда приложение будет установлено на ваш ПК, выполните следующее:
- Запустите iTunes.
- Подключите устройство к компьютеру с помощью USB кабеля.
- Дождитесь окончания авторизации и нажмите на иконку своего устройства.
- Перейдите в раздел «Обзор».
- Выберите вариант «Восстановить», чтобы начать процесс восстановления прошивки без резервной копии.
- Выберите вариант «Восстановить из копии», чтобы выбрать одну из резервных копий и начать процесс восстановления.
- Подтвердите действие в открывшемся окне.
Восстановление через Recovery Mode
Для этого способа также понадобится приложение iTunes, установленное на компьютере, и USB-кабель.
Следуйте инструкции:
Видео: как самостоятельно восстановить прошивку на iPhone 6
Восстановление через DFU Mode
Этот способ похож на предыдущий, но перевод устройства в режим загрузчика немного сложнее:

Как обновить прошивку устройства
Обновить версию прошивки можно двумя способами: через настройки и Wi-Fi или при помощи iTunes и USB кабеля.
Обновление через настройки и Wi-Fi
Выполните последовательность действий:
- Подключите устройство к любой стабильной сети Wi-Fi.
- Откройте «Настройки» и перейдите в раздел «Основные».
 Переходим к разделу «Основные» в настройках телефона
Переходим к разделу «Основные» в настройках телефона - Перейдите к подразделу «Обновление ПО».
- Дождитесь, пока устройство автоматически проверит наличие доступных обновлений и предложит их вам загрузить.
- Нажмите «Загрузить и установить».
- Подтвердите действие.
- Дождитесь окончания процесса установки обновлений. Он может занять от 5 до 15 минут в зависимости от размера прошивки и модели устройства.
Гаджеты от Apple пользуются популярностью у юзеров всего мира. Особенно поклонники компании ценят, что почти каждый год в продуктах появляются новинки. Дизайн, как правило, меняется несущественно. А вот производительность и другие технические характеристики всегда совершенствуются.
Большое внимание разработчики уделяют развитию «операционки» планшетов и айфонов, непрерывно работая над ее улучшением. Что немаловажно, юзеры получают уведомления прямо на девайсы о том, что пришла пора обновить iOS.
Но дальше дело за пользователем. Придется предпринять некоторые действия, чтобы перепрошить девайс. Обычно в таких ситуациях почти все обращаются к ПК и утилите iTunes. Вторым по популярности методом идет использование Wi-Fi. Надо признать, процедура эта очень полезная. Если обновить iPad через айтюнс, система будет работать намного шустрее, а ошибки сведутся к минимуму.
Сделать обновление iPad через iTunes (то есть через компьютер) будет легко даже для юзера, купившего планшетник от «яблочной» компании в первый раз. Но и опытные обладатели айпадов, как показывает статистика, предпочитают обновлять свои девайсы именно этим способом. Для него не важно, есть сеть или нет, требуется только иметь доступ к ПК или ноутбуку.
Как обновить айпад через iTunes – будем пошагово разбирать дальше.
Перед операцией обновления нужно тщательно подготовиться. И эта процедура будет состоять формирования копии всех данных и контента, хранящихся на iPad. Входе прошивки может случиться всякое, и информация может потеряться. Чтобы такового не произошло, позаботимся о backup.
Лучшая область хранения копий – это жесткие диски ПК или ноутбука, а еще «облако» iCloud. Но первый способ предпочтительнее, потому что даже при отсутствии подключения к сети можно будет сделать восстановление данных.
Таким образом, формирование копии – обязательное условие начала операции обновления планшетника. Проигнорировав его, юзер может распрощаться со всеми данными, которые долгое время собирал на своем девайсе.
Для этого потребуется:
1 Шнур USB подсоединить к ноутбуку или ПК (обязательно используйте на 100% оригинальный аксессуар). 2 Перепроверить, самая ли «свежая» версия iTunes стоит на ПК. Если это не так – следует закачать с ресурса Apple самый последний вариант. 3 Осуществить запуск утилиты. 4 Остановиться на пункте файл. 5 Выбрать устройства и щелкнуть по наименованию вашего гаджета. 6 Нажать на название раздела, предполагающего формирование копии.После выполнения 6-го шага останется только ожидать. Через пару минут все, что было в памяти планшета, сохранится в копию. Но заметим, что backup допускается делать и другими способами. Например, непосредственно в интерфейсе той же утилиты, в настройках. Здесь нужно щелкнуть по пункту формирования копий, причем выбрать опцию немедленного создания. Дальше все произойдет на полном автомате.
Получаем обновленный iPad через iTunes
С применением этого софта можно осуществить перепрошивку планшетника 2-мя способами.
Оба способа позволяют юзеру обойтись без подключения к сети. Для обновления потребуется лишь ПК с утилитой. А весь процесс будет заключаться в выполнении нескольких простых шагов:
1 Подсоединении через шнур USB гаджета к ПК или ноутбуку. 2 Запуске утилиты самой «свежей» версии. Как и при формировании backup, тут понадобится последний вариант программы. Закачать е совершенно бесплатно всегда можно с ресурса Apple в сети. 3 Клике по изображению девайса и выборе пункта обновления программ.Вот, собственно, и вся операция. Обновляемый девайс через пару минут будет готов к использованию.
Кроме вышесказанного, хочется остановиться на плюсах и минусах прошивки. Положительный момент состоит в то, что загрузка происходит в гаджет, и юзер не должен беспокоиться о том, в каком месте хранить файлы. То есть ему не нужно изыскивать свободные мегабайты пространства на своем ПК и что-то стирать для этого. Негативный момент состоит в том, что в случае каких-либо неполадок аппарат выключится, вся информация безвозвратно пропадет. Поэтому перед операцией настоятельно рекомендуется позаботиться о подзарядке планшета, чтобы его уровень был более 70%. Иначе сохранится высокий риск потери данных.

Второй способ прекрасен тем, что даже в критических ситуациях, что бы ни происходило во время перепрошивки, информация не потеряется. Ведь отключиться может как планшетник, так и ПК, например, при разрядке батареи.
В начале процесса юзеру требуется отыскать в сети и закачать на ПК новейший вариант «оперативки». На девайсе следует сделать отключение опции поиска аппарата. А все, что произойдет далее, как и в первом методе, выполнить будет просто.
Для обновления «операционки» iPad, следуйте такому алгоритму:
1 Откройте утилиту iTunes. 2 Перепроверьте ее на «свежесть». Если продукт устарел – обновите его. И только после переходите к 3-му шагу. 3 Щелкните по картинке гаджета (вы без труда отыщите ее в настройках обмена данными, в самом верху окошка). 4 Нажмите по клавише Shift на ПК, запустив тем самым главную задачу – обновление «операционки». 5 В перечне файлов найдите необходимую версию iOS (должно быть расширение ipsw. 6 Щелкните последовательно по пунктам открытия и обновления.Как и при первом методе, понадобилось 6 шагов. Операция выполнится на полном автомате после 6-го действия. Если всплывут какие-либо шибки, нужно будет сделать еще попытку и начать с первого шага. Главное, не нужно будет волноваться за сохранность контента.
Рассмотренные выше 2 метода обновления планшетника под силу выполнить любому юзеру. Причем даже не требуется выяснять, на какую версию «операционки» придется менять прежнюю iOS – система вышлет уведомление, когда придет время.
И, самое главное, еще раз подчеркнем, что все способы выполняются без подсоединения к сети. Но есть и противники использования iTunes для перепрошивки iPad. Таким пользователям лучше обратиться к методу обновления по Wi-Fi.


