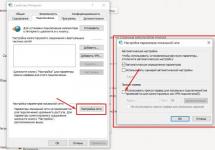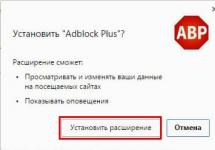Поскольку большинство макетов для печати сохраняются в формате PDF, то часто возникает необходимость его отредактировать. Возможно, убрать старое фото, поменять текст или просто изменить номер телефона в контактах.
PDF файлы могут сочетать в себе вектор и растр одновременно, они имеют маленький вес и открываются даже на мобильных телефонах. Этот формат широко применяют в полиграфии, в нем сохраняют чертежи, инструкции, книги и т.д.
Если есть исходный файл макета, то сделать это не составит труда. А что делать если есть только файл PDF? Возможно ли внести изменения непосредственно в PDF-формат не имея исходника.
Часто возможность полноценно редактировать файл PDF имеют программы в которой он создавался Adobe Illustrator или Adobe Photoshop.
Например, если вы знаете, что исходник файла создавался в Illustrator, то попробуйте открыть PDF в этой программе. Если при сохранении была включена совместимость, то файл будет редактироваться также, как и исходник.
Adobe Acrobat можно сказать "родной" для ПДФ формата, поэтому здесь вы можете его редактировать, править последовательность страниц и их размер.
Справа откройте боковую панель с инструментами и выберите "Edit PDF".

Adobe Acrobat DC позволяет вносить изменения в файл, но у него нет такого большого количества инструментов редактирования. Основное преимущество заключается в том, что можно легко вносить текстовые изменения в многостраничные документы.
Теперь вы можете редактировать текст, перемещать и удалять текстовые блоки и картинки. В правой части появились настройки для текста, здесь можно менять размер шрифта и другие параметры текста.

Итак, если вам нужно убрать несколько слов или строк подойдет профессиональный редактор Adobe Acrobat, с более сложной версткой он не справится, и это единственный минус.
Редактирование многостраничных PDF файлов
Adobe Acrobat редактирует многостраничные файлы не нарушая их последовательность и это большой плюс.
В левой части рабочего стола разверните панель страниц. Нажмите по одной из них правой кнопкой мыши. В открывшимся меню вы можете добавить страницы в документ, удалить, повернуть, заменить.
Иногда требуется обрезать страницу, для этого выберите "Crop Pages..."

В следующем окне можно задать отступы от каждой стороны страницы, единицы измерения и принцип обрезания. Кадрирование можно применить к одной странице, к выделенным, ко всем, к четным и нечетным.

Особенно полезной будет применение к четным и нечетным страницам (Even/Odd Pages) с разными значениями. Например, для создания зеркальных полей в книге.
Как редактировать PDF в Adobe Illustrator CC
Иллюстратор имеет больше инструментов для редактирования, чем Acrobat. Но в Illustrator можно открывать только по одной странице.
Кроме того, часто слетают шрифты или текстовые блоки рвутся. Чтобы такого не происходило желательно установить нужный шрифт или .
Во втором случае, текст превратится в векторный элемент и его невозможно будет редактировать как текст.

Как редактировать PDF в Adobe Photoshop
Если PDF файл не получается редактировать не в одной из перечисленных выше программ, скорее всего слои склеены в единое изображение, остается фотошоп.
Photoshop растрирует PDF в изображение, а затем вы можете редактировать его как обычную картинку, применяя все доступные .
Перетяните файл в рабочее окно Фотошопа. В окне импорта самым важным параметром является разрешение растрирования страницы (Resolution).

Однако, если PDF был сохранен из со слоями. То его открытие в фотошопе не будет отличатся от открытия исходника.

PDF формат на протяжении многих лет остается отличным способом быстрой компиляции и публикации документов. Трудности возникают тогда, когда возникает необходимость внести изменения в текст. В этом случае не обойтись без специального программного обеспечения для настройки содержимого. Ниже собраны программы, позволяющие редактировать PDF файл.
Формат PDF был создан компанией Adobe, поэтому при редактировании PDF-файлов имеет смысл обратиться к приложениям Adobe Acrobat. Есть множество преимуществ этого метода, поскольку инструменты редактирования Adobe, как правило, являются самым мощным и простым способом быстрого внесения изменений. Тем не менее доступ к этим инструментам со временем усложнился, так как Adobe перешла к своей текущей модели подписки и заблокировала большинство инструментов, получить доступ к которым теперь можно только за отдельную плату.
Чтобы использовать этот метод, вам понадобится доступ к Adobe Document Cloud (DC). Если у вас только один PDF-документ, который вам действительно нужно изменить, вы можете скачать бесплатную пробную версию Adobe DC и получить временный доступ к инструментам, которые вам нужны, не оплачивая пакет инструментов.

Вариант 2. PDF 2 Go
Веб-приложения предоставляют множество быстрых возможностей , как правило, бесплатно. Хотя эти инструменты более ограничены, чем предложение Adobe, они являются идеальным решением для более простых изменений или редактирования, когда нет других вариантов. Есть много приложений с возможностями редактирования PDF, например PDF 2 Go.

Вариант 3. PDFescape
PDFescape — это веб-приложение, которое поддерживается всеми популярными браузерами: Chrome, Firefox, Safari и Opera. Оно намного удобнее в использовании, чем его аналог, PDFsam, но такое же удобное в использовании.
Оно работает по тому же принципу, что и предыдущая программа. Загрузите файл PDF на сайт (действует ограничение 10 МБ и 100 страниц), есть несколько вариантов для выполнения основных задач. По сути у них отличается только внешний вид.

Программа включает в себя редактирование текстовых разделов файла, создание новых PDF-разделов и блоков в файле, аннотирование документа и применение защиты паролем к файлу. Это хороший инструмент для использования, в случае, если файл уже готов, но макет и контент все еще нуждаются в редактировании.
| Название | ||
|---|---|---|
| Условия использования | Платное программное обеспечение. Не из дешевых. Пробный период составляет 7 дней. Все это время доступны все функции этой программы | ПО доступно в сети, для использования не требуется ни регистрация, ни оплата |
| Особенности | Программа позволяет производить абсолютно любые действия над документом | Мало шрифтов, маленький размер шрифта, нет возможности редактировать сам текст. Редактор работает по принципу "заплатки". Чтобы заменить символ, его нужно перекрыть новым текстом |
| Результат |  |  |
Вариант 4. Конвертирование
Преобразуйте PDF в другой формат и работайте над ним в программном обеспечении, которое более удобно или более подходит для ваших нужд. Разумеется, проблема заключается в том, что конвертация PDF может быть удачной или некорректной: разметка, размещение текста и изображения могут быть разными, все зависит только от качества исходного документа.
Чтобы отредактировать документ, например, статью, преобразуйте документ в Word, отредактируйте текст, и снова преобразуйте его в PDF.
PDF конвертеры:

Вариант 5. Перекомпоновка
Иногда бывает необходимо лишь , обрезать его, оставив лишь самые необходимые, или удалить некоторые отдельные части и главы. Сделать это просто, воспользуйтесь одним из редакторов:

Сделать это можно и в Adobe Acrobat Pro DC, и практически во всех редакторах, которые были рассмотрены выше.
Видео — Как редактировать пдф файл PDF документ бесплатно
Наверняка вы не раз сталкивались с файлами PDF. Это очень популярный формат электронных книг, брошюр, технических документов и разных схем. Изначально PDF-файлы - это законченные документы, которые можно просмотреть или распечатать, но нельзя отредактировать. А чтобы внести изменения в PDF-документ, вам понадобятся специальные программы.
Adobe Acrobat Pro
Adobe Acrobat Pro - одна из лучших программ для работы с ПДФ-документами, но она является платной.
Чтобы отредактировать нужный файл, откройте его при помощи Adobe Acrobat Pro. Для этого нажмите на кнопку File вверху экрана, потом щелкните по пункту Open, выберите нужный PDF-документ, с которым вы собираетесь работать и подтвердите действие клавишей Open.
Начните редактирование, нажав на кнопку Tools в верхней части окна. Затем щелкните по кнопке Edit PDF - и в правой части документа появится меню с доступными инструментами.
Используйте инструменты Format для редактирования текста. Выделите фрагмент текста, который вы собираетесь редактировать, и далее:
- Нажмите на выпадающий список под меню Format, чтобы изменить шрифт.
- С помощью другого выпадающего списка можно изменить размер текста.
- Вы можете задать цвет текста, выбрав один из предложенных вариантов.
- Щелкните по выпадающему списку Bulleted list, чтобы сделать маркированный список.
- Выберите из выпадающего списка Numbered list, чтобы создать нумерованный список.
- Нажмите на клавишу выравнивания, чтобы выровнять часть или целый текст.
- Выберите из выпадающего списка Line spacing, чтобы изменить расстояние между строками в тексте.
- Пункт Paragraph spacing из выпадающего списка позволяет увеличить или уменьшить расстояние между абзацами.
- Строка Horizontal scaling из выпадающего списка позволяет увеличить или уменьшить ширину выделенных символов в процентном соотношении.
- Выберите из выпадающего меню Character spacing, чтобы увеличить или уменьшить расстояние между отдельными символами текста.
Важно отметить, что не все элементы PDF-документа можно отредактировать.
Для редактирования изображений и объектов используйте инструмент Objects. Выберите объект для редактирования, а теперь:
- Нажмите кнопку Flip vertical, чтобы отразить объект по вертикали.
- Нажмите кнопку Flip horizontal, чтобы отразить объект по горизонтали.
- Выберите из выпадающего списка Align objects, чтобы выровнять несколько объектов на странице.
- Нажмите кнопку Rotate counterclockwise, чтобы повернуть объект против часовой стрелки.
- Нажмите кнопку Rotate clockwise, чтобы повернуть объект по часовой стрелке.
- Нажмите Replace image, чтобы заменить выбранное изображение на другое.
- Чтобы сохранить изменения, нажмите File в строке меню, затем выберите строку Save.

Как отредактировать PDF-файл в Word?
Возможность редактировать ПДФ-файлы появилась только в последних версиях «Ворда» (2013 или 2016). Если у вас более старая версия этой программы, то прежде чем приступить к работе с PDF-документом, его нужно конвертировать в формат DOC.
Чтобы начать редактировать ПДФ-файл в Microsoft Word 2013, сначала откройте программу на вашем компьютере. После этого выбираем меню «Файл», которое находится справа на верхней панели. В появившемся окне выбираем строку «Открыть», затем нажимаем на кнопку «Компьютер» и щелкаем по иконке «Обзор». Во всплывшем окне выбираем нужный PDF-файл и нажимаем клавишу «Открыть».
Появится предупреждение о том, что файл будет преобразован. Для продолжения работы с файлом нажмите ОК. После этого выбранный файл будет конвертирован в редактируемый документ Word. Теперь вы можете работать с PDF-файлом, как и с обычным документом в «Ворде».
Стоит отметить, что, как и при любом другом преобразовании PDF, конвертированный документ может отличаться от оригинала.

Как отредактировать PDF-файл в Adobe Reader DC
Adode Reader - это платный редактор, позволяющий редактировать PDF-файлы, но у этой программы также есть и бесплатная 30-дневная версия.
Чтобы внести изменения в документ, откройте Adobe Reader, выберите строку «Редактировать PDF» и укажите путь к нужному файлу.
Отредактировать текст в документе можно, нажав на него левой кнопкой мыши и внеся нужные правки. При необходимости текстовое поле можно переместить, просто перетащив его в другое место.
Меню «Инструменты» позволит вам изменить формат шрифтов. С помощью вкладки «Редактирование» - «Найти» можно найти и заменить слова в тексте.
Также можно отредактировать размер изображения в PDF-документе, выделив его мышкой. При активации меню «Инструменты» у вас появится возможность отразить, повернуть или обрезать картинку.

Foxit Advanced PDF Editor
Foxit Advanced - это платная программа, которой можно отредактировать PDF-файл, но первые 30 дней она доступна бесплатно. Язык интерфейса - английский.
Чтобы начать работу с документом, нажмите File - Open и выберите нужный файл. Интерфейс Foxit Advanced похож на другие текстовые редакторы, что позволяет легко работать с программой, несмотря на язык интерфейса.
Чтобы отредактировать текст в PDF-файле, щелкните по нему мышкой и внесите нужные изменения. Также вы можете изменить размеры изображения, нажав на него мышью. С помощью меню Object можно открыть дополнительные возможности обработки изображения.
Для добавления нового изображения в текст воспользуйтесь меню Edit. Выберите строку Images, а затем Insert.

Inkscape
Inkscape - это бесплатный графический редактор, позволяющий открыть и отредактировать PDF-файл. Программа поддерживает русский язык и позволяет изменить не только изображение, но и текст в документе. Набор инструментов Inkscape схож с другими программами, специализирующимися на векторной графике (CorelDraw или Adobe Illustrator).

PDFElement 6
PDFElement 6 - программа с широким набором функций для редактирования PDF и других форматов. Существует платная и бесплатная версии этой программы. Также PDFElement 6 не поддерживает русский язык.
Чтобы отредактировать PDF-файл в программе PDFElement 6, его нужно открыть, нажав на кнопку Edit File. После открытия файла на верхней панели нажмите на вкладку Home, а затем на строку Edit, чтобы открыть панель инструментов и приступить к редактированию. Если вы хотите добавить текст или изображение, то перейдите во вкладку Edit и нажмите на Add Text или Add Image соответственно. В этой вкладке есть и другие функции, такие как:
- обрезка страницы;
- добавление водяного знака;
- создание из текста ссылки на веб-ресурс;
- смена цвета листа;
- распознание символов с изображения;
- создание заголовка и нижнего колонтитула.
Для изменения самой страницы, а не ее содержания, нажмите на вкладку Page. Здесь находятся такие инструменты, как:
- Page Boxes, который позволяет обрезать страницу.
- Insert - дающий возможность добавить нужное количество страниц в документ.
- Extract - позволяющий вырезать страницы из файла.
- Split - предоставляющий возможность разбить один PDF-файл с несколькими листами на несколько документов, содержащих по одной странице.
- Replace - дающий возможность заменить одни имеющиеся в файле страницы другими.
- Page Labels - добавляющий номера страниц.
Также во вкладке Page есть кнопки для поворота и удаления страницы.
Google Docs
Можно ли отредактировать PDF-файл, не скачивая дополнительных программ? Для этого вы можете использовать онлайн-редакторы. Одним из таких редакторов является Google Docs. Он позволяет открыть и отредактировать не только PDF, но и другие форматы, а войти в этот редактор можно через почту Gmail.
Загрузите нужный файл, нажав на иконку со стрелкой вверх и указав путь к документу. После этого кликните правой кнопкой мышки по файлу и нажмите «Открыть с помощью», а затем Google «Документы».
Документ будет открыт в редакторе в виде изображений, под которыми будет распознанный текст. При необходимости текст можно отредактировать, а также удалить или добавить изображения.

PDFescape
PDFescape - онлайн-редактор, позволяющий работать с файлами объемом более чем 100 листов в платной версии. Также есть бесплатная версия, дающая возможно открыть файл, содержащий до 100 страниц.
Чтобы отредактировать PDF-файл в этом редакторе, нужно зайти на страницу PDFescape и нажать Edit Now - Upload to PDFescape. После загрузки документа откроется программа с инструментами для редактирования, которые будут расположены в верхнем левом углу.
Имеющиеся в программе функции разбиты на три вкладки: Insert, Annotate, Page. В первой вкладке доступно добавление текста и картинок в открытый документ. С помощью второй вкладки вы можете добавить в документ заметки, а также выделить, зачеркнуть или подчеркнуть части текста. Третья вкладка предназначена для редактирования страницы.
Совместимые Операционные Системы
Windows 10, Windows 8, Windows 7, Windows Server 2012
Бесплатный PDF -редактор Adobe Acrobat Reader DC отображает текстовые и графические документы в широко используемом формате PDF (сокращенно-„Portable Document Format“). Это могут быть, например, руководства, руководства по эксплуатации, формы или информационные брошюры. PDF-файлы популярны, главным образом, потому, что оригинальная компоновка в документе не изменяется - даже если шрифты, используемые в файле, не установлены на компьютерах зрителя. Кроме того, файлы PDF часто значительно меньше, чем оригиналы документов, поэтому они особенно любят быть доступны в Интернете. Например, чтобы защитить компьютер от вредоносных программ, программа просмотра PDF блокирует исполняемый контент в виртуальной песочнице, которая предотвращает изменения в вашей системе Windows.
Заполнение форм и комментирование PDF-файлов
PDF-формы можно просматривать, заполнять, сохранять и Комментировать с помощью Adobe Acrobat Reader DC (если автор документа предоставил вам необходимые для этого права). В дополнение к удобному чтению, средство просмотра предлагает широкий спектр инструментов редактирования. Кроме того, можно пролистывать текстовые проходы, выделить места с помощью маркера, вставить записку, нарисовать линии, стрелки или полигоны или нарисовать карандашом. Практически, Предустановленные штампы, Такие как „получить“, „Одобрен“ или „проверен“, которые вы размещаете щелчком мыши (если это необходимо, как динамический вариант, где рядом с штампом также вставить текущую дату в ближайшее время). Кроме того, встроенный диктофон позволяет добавлять голосовые заметки непосредственно.
Облачные подключения к Dropbox, Onedrive и SharePoint
Adobe Acrobat Reader DC обеспечивает доступ к облачным хранилищам Dropbox, Microsoft onedrive и Box. Кроме того, с помощью Adobe Cloud можно просматривать PDF-файлы на нескольких устройствах. Если у вас есть бесплатный Adobe ID, на рабочем столе будут перечислены все PDF-файлы, которые вы редактируете, например, на планшете.
Подписывать PDF и использовать цифровые подписи
Формы можно подписать с помощью Acrobat Reader даже на экране. Для этого либо ваше имя „переводится“ в Письменном виде, либо вы „красите“ вашу подпись непосредственно с помощью мышки.
Удобно: подпись сохраняется непосредственно для последующего использования. Кроме того, можно подключить и проверить цифровые подписи.
Даже видеофайлы форматов QuickTime, Flash, Real Media и Windows Media воспроизводятся, если они встроены в документ PDF. Кроме того, электронные книги (электронные книги), распространяемые в виде PDF-файлов , можно просматривать с помощью „Adobe Reader“ и удобно управлять ими. Иногда бывает полезно читать вслух тексты. Однако при этом читатель Получает доступ к движку преобразования текста в речь соответствующей операционной системы, который предлагает немецкоязычный вариант только начиная с Windows 8.
Использование Acrobat Reader на iPhone, iPad & Co.
Онлайн-сервис Adobe SendNow доставляет документы до 100 мегабайт прямо из „Adobe Acrobat Reader“ бесплатно через Интернет. С платной учетной записью максимальный размер файла увеличивается до двух гигабайт. Для портативных устройств, таких как iPhone, iPad, Android смартфон или Windows Phone, есть бесплатные приложения Adobe Acrobat DC, которые позволяют просматривать и Комментировать PDF-файлы или сохранять фотографии в формате PDF с помощью камеры. Например, вы можете синхронизировать подпись не только на всех системах, но и на ваших рабочих станциях.
Adobe Acrobat Pro С дополнительными функциями
Если вы хотите преобразовать документы Microsoft и OpenOffice в формат PDF, редактировать документы, конвертировать веб - страницы в интерактивные PDF, вставлять страницы в PDF на iPad или получать электронные подписи, то вам необходимо перейти на платную версию по умолчанию или Pro. Как и почти все продукты Adobe, они также предлагаются в модели подписки.
Скачать файл сейчас

Поделитесь ссылкой и скачайте файл
С вашей помощью мы сможем предлагать еще больше интересных программ. Зайдите в ваш аккаунт на одну из соц. сетей и поделитесь ссылкой. Чем больше ссылок увидят пользователи, тем больше интересных идей появится на сайте.PDF-документы очень популярны и применяются в самых разных ситуациях . А это значит, что любому пользователю необходимо уметь работать с этими файлами. Чтобы работать с PDF-документами, необходимо иметь на компьютере бесплатную программу Adobe Reader , входящую также в состав пакета Adobe Acrobat. В этой статье разберёмся, как редактировать PDF-файл в Adobe Reader. Давайте же начнём. Поехали!
Алгоритм работы программы Acrobat Reader DC позволяет изменять PDF-файл.
Первое, что следует знать любому пользователю, который собирается работать с pdf-форматом - полноценно редактировать текст, как, например, в Microsoft Word, здесь нельзя. Возможно, это кого расстроит, но на самом деле в некоторых ситуациях отсутствие возможности полноценного редактирования содержимого файла является огромным плюсом и преимуществом.
Reader позволяет пользователю добавлять пометки и замечания к тексту. Чтобы сделать это, перейдите к инструментам и выберите «Добавить комментарий». Когда появится соответствующее окно, введите необходимый текст. Также можно добавить ещё один вид комментария, который будет отображаться как облако мыслей. Для этого воспользуйтесь функцией «Создать записку». Нажмите на иконку облака мыслей, а затем укажите место в файле, где будет располагаться комментарий. Если понадобится, расположение можно изменить.

Многих юзеров интересует, как выделять области текста цветом. Делается это очень просто. Воспользуйтесь функцией «Выделить текст», которая расположена там же, на панели добавления комментариев. Достаточно кликнуть по иконке маркера, а затем выделить желаемую область документа. Цвет и прозрачность можно настраивать по своему усмотрению. Кликните правой кнопкой мыши по выделенному участку и выберите в меню «Свойства».

Также Adobe Reader даёт возможность отметить часть документа на удаление. Для этого есть специальный инструмент «Вычеркнуть текст». Суть его работы заключается в названии. Принцип действия тот же, что и при выделении, только вместо цвета отмеченная область зачёркивается.
Справедливости ради стоит сказать, что полностью редактировать PDF-файлы можно, только для этого понадобится приобрести платный пакет от Адоб. Там возможности пользователя никак не ограничены. Можно добавлять водяные знаки, вставлять ссылки, работать с изображениями , а также прикреплять различные файлы и многое другое. Доступ ко всему функционалу юзер получает через пункт меню «Редактировать PDF».